VDMXでとりあえず映像を出力するまで
はじめに
VDMXをダウンロードしたまではいいものの、カスタマイズ性が高すぎてどこから手をつけたらいいかわからないという状況に陥り、結局GUIがわかりやすい他の製品に逃げる、という一連の流れがあったりなかったり。
何にせよまず初めにVDMXの基本を押さえて、最低限のことができるまでをまとめてみたり。今回は新規ファイルを立ち上げて、映像を出力するまでの一連の流れをまとめてみました。
これができないと何もはじめられないわ、というところのことなのでしっかり押さえたいところ。
立ち上げてから初期設定まで
起動
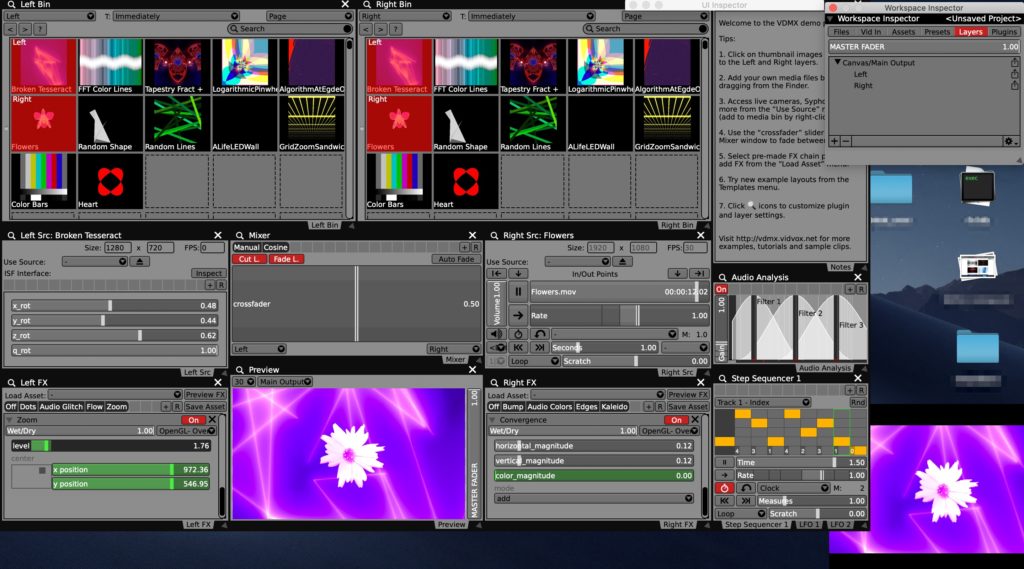
VDMX 初期画面
VDMX5 (体験版)をダウンロード、インストールして、画面を立ち上げると上記の画面が出てきます。
この状態で色々さわったりしてもいいのですが、VDMXの良さであるカスタマイズ性を理解するためには、一から全ての設定を作り込む方が理解につながります。
そのため、一度テンプレートは破棄して、新規作成に入ります。
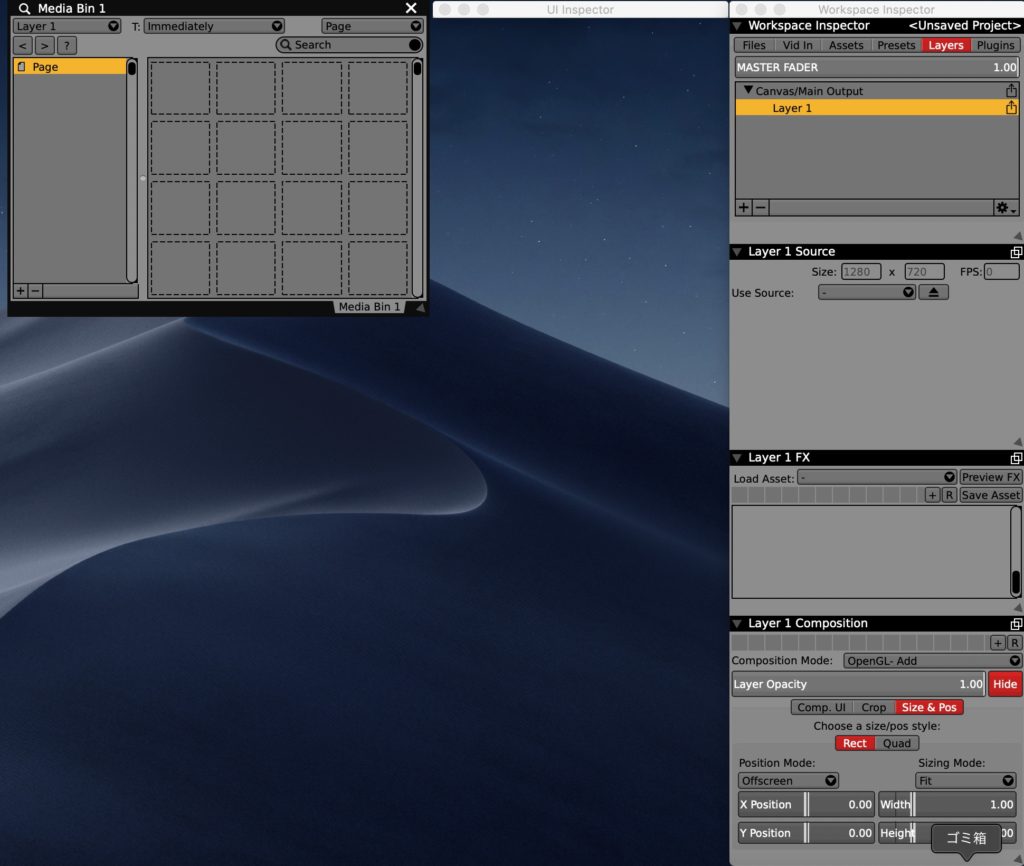
新規作成画面
VDMXの上部タブ 「File」→「New」を選択すると新しいプロジェクトファイルが立ち上がります。
1つのMedia bin(素材選び画面)、UI Inspector、Workspace Inspectorからなる画面になっています。
このうち、Workspace InspectorはVDMXの全体を司る編集画面、UI Inspectorは各々の窓やボタンに対しての編集画面 が主な用途なので、基本的に仕込み・準備段階ではこの2つの窓を操作することになります(逆にいうと現場のオペレート時には基本的に使用しない画面になるということ)。
Workspace InspectorやUI inspectorは誤って閉じたりした場合、上部タブの「Window」から、またはショートカットキー「command + 1」および「command + 2」を押すことで表示・非表示を切り替えることができます。
LayerとCanvas設定
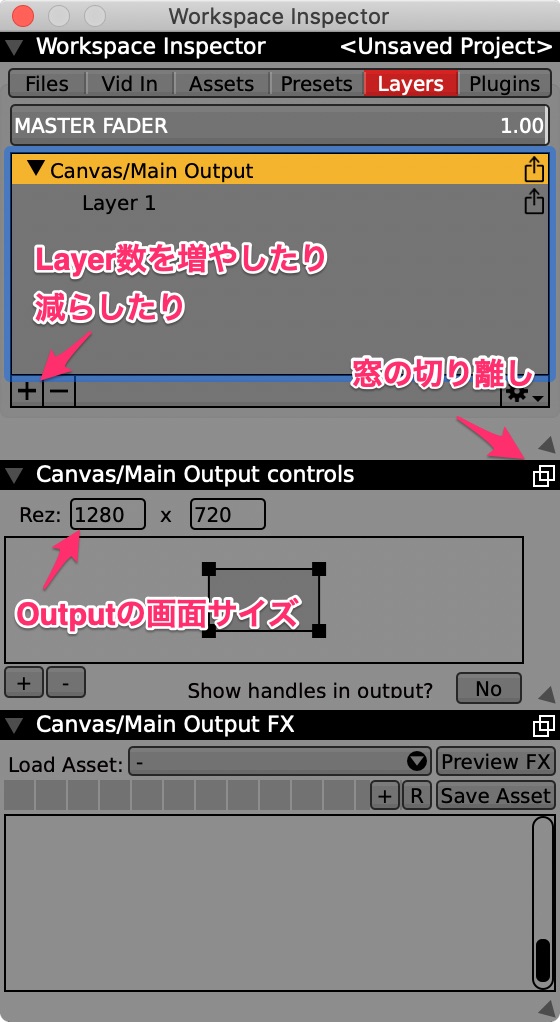
Workspace Inspector
最初期に設定すべき項目はWorkspace Inspectorにある「Layers」タブです。
LayersタブにはVJの画面出力に関する大きな項目がいくつか存在し、ここをカスタムすることで自分のやりたいVJingの大元が決まると言っても過言ではありません。
Layer (レイヤー)とは日本語で「層」のことです。層といわれてもピンとくる人は少ないですが、こういったソフト(VJソフト以外にも例えばadobe製品とか)に慣れ親しんでいる人には当たり前になっている用語です。
VJの基本操作としては複数の映像素材を切り替えたり混ぜたりして演出効果を出すわけですが、その「複数」を指すものがレイヤーになります。例えばLayerが2つあれば最大で2つの素材を同時に組み合わせることができますし、Layerが100あれば100の素材を同時に組み合わせることができます。
逆に言えばLayerを1つしか設定していない場合は同時に1つの素材しか出力することができないので、単なるメディアプレイヤーとしての役割以上のことができなくなってしまいます。
VJの楽しみはここに出てくるので、最低でも2つのレイヤーは欲しいですね。
なのでまずLayer数を増やしていきます。
Canvas/Main Output は最終的に出力される項目で、ここにLayerを足していきます。Canvas/Main Output をアクティブにしたのち、画面左下にある「+」ボタンを押すことでLayerが増えていきます。逆に「-」を押すことでいらない Layerを消すことができます。
必要な数のLayerを作ったら、次にCanvas/Main Output controlの設定です。
これは最終出力の設定項目で、出力のサイズやLayerの重ね方などが設定できます。
基本的に大事な項目は「Rez」です。これはResolution (解像度)のことで、出力する映像をどれだけ綺麗にするかという数値になります。
基本的なタテヨコ比は規定されていて、「4096*2160」「1920*1080」「1280*720」などがあります。いわゆる4Kとか2KとかFHDとかHDとか。こう言ったワードで検索してみると様々な基本的な解像度が出てくると思います。業界によっては1080pとか720pといったようにピクセル数で表記するのが一般的だったりします。僕はこっちの方がわかりやすいのでこっちの表記を使用してます。
またこの画面の真ん中にある四角い表示画面は設定したLayerをどう表示するか、というものを設定できます。
基本的な出力である1outを使用するならば、ここはいじる必要はありませんが、例えばLayer1を左に、Layer2を右に見たいな複雑な表示をしたい場合はこの■(四角い黒)をドラッグすることで変更できます。
話は飛びますが、Workplace InspectorやUI Inspectorに出てくるこう言った設定画面は、設定したい項目をアクティブにしている間だけ表示されるので、いつでも表示させたいとか単独で表示させたいと言った場合は、窓の切り離しボタンを押すことで画面を切り離して表示させることができます。
逆に切り離していた画面を間違って消してしまった場合はWorkplace InspectorやUI Inspectorに戻ってくるので、再度切り離す必要が出てきます。
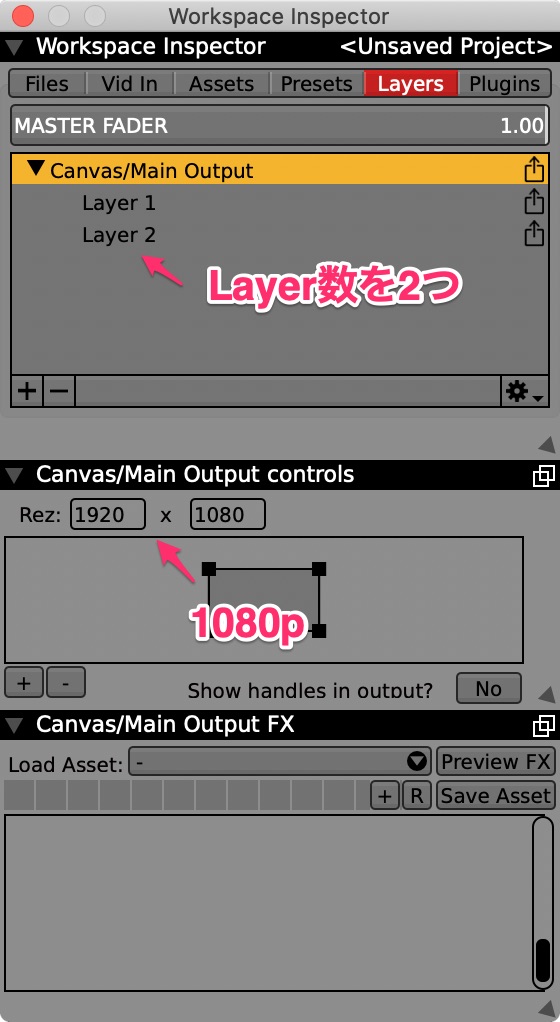
設定の変更
今回は最小限のことをやるので、Layer数は2つ、出力解像度は1080pにしました。
以上が終われば、あとは出力画面の選択です。
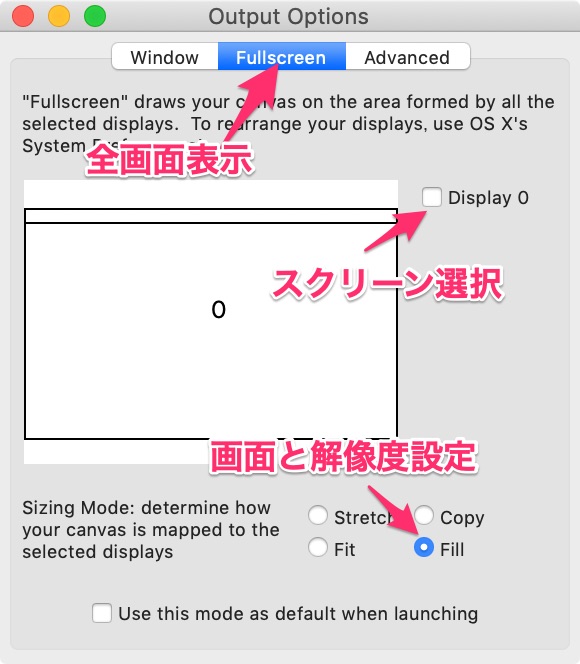
Full-screen Option 設定画面
VDMXのタブ「Window」にある「Full-screen Option (
通常だと別画面にフルスクリーンで出す場面が多いと思うので、基本的にはフルスクリーンタブを選び、出力したいスクリーンを選びます。ここで「Display 0」は基本的にはmacのメイン画面になるのでここを選ぶと面倒臭いことになるので選ばないようにします。
面倒臭いこと、とはつまり 出力映像がメイン画面に表示されてしまい、VDMXの画面が後ろに隠れてしまうということです。この場合「Esc」キーを押すことで出力画面を消したり、「command + F」でFull-screen Option画面を表示させることで解決します。
また出力モニターのタテヨコ比と、先ほど設定したMain Outputのタテヨコ比が違う場合(基本的にタテヨコ比が同じになるようにMain Outputを設定するのですが)、どのように埋めるかの設定を調整します。
ここは基本的にFillに設定しておきます。というよりタテヨコ比を合わせていれば関係ない項目なのでそこをきちんと間違えずに設定しましょう。
Media Binの設定
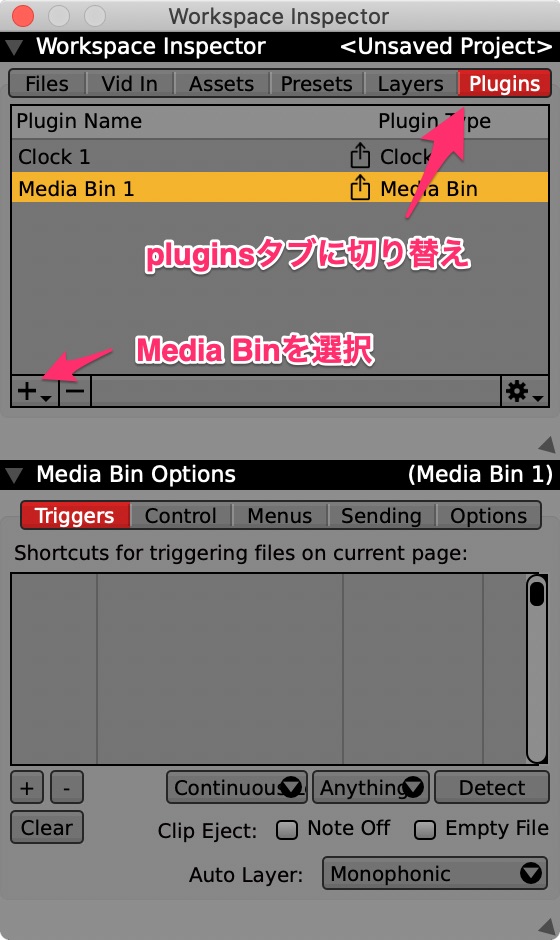
Plugin設定
次にMedia Binの設定です。
が、その前にPluginについて少し説明しないといけません。
「Plugin」もレイヤー同様に当たり前になっている名称ですが、簡単に言えば拡張機能という意味で、様々な拡張機能をPluginを使用して作っていくことになります。
Media Binを含めて様々な機能を持たせるための設定がここから選べるので、ここをいじり倒すのがVDMX理解につながります(またか)。各々のPluginに関しては別記事にまとめるので割愛しますが、本当に様々なことができます。
新規プロジェクトを立ち上げるとMedia Binは立ち上がるのですが、もしなければ、Pluginタブの左下の「+」からMedia Binを選択します。そうすると、Media bin 1がリストに追加されて使用できるようになります。
各々のPluginは名称を自由に決めることができ、名称を変更するとリスト場でAtoZに自動で並べ替えられてしまうので、わかりやすい名称にすることをお勧めします。
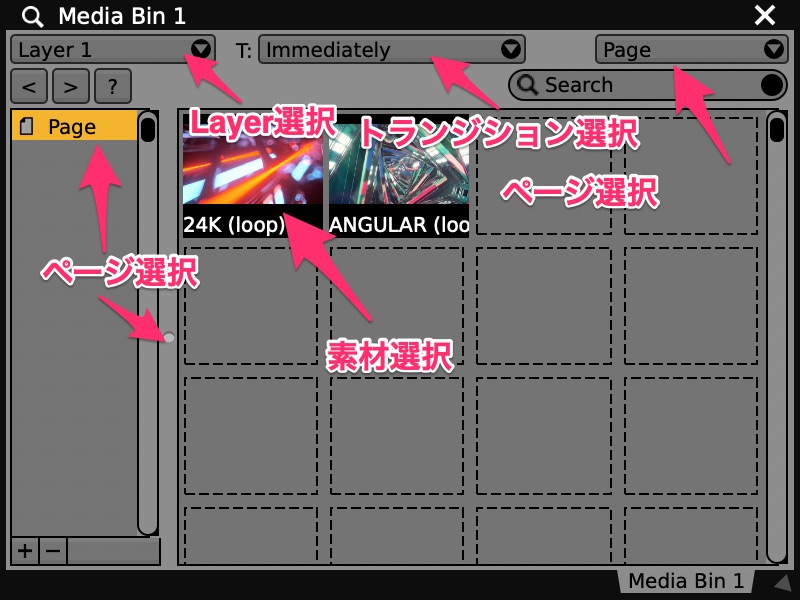
Media Bin 画面
Media Binは出力する素材を選ぶ画面で、 VJをする時にはとても重要な画面になります。
とりあえず映像素材を画面上の四角の枠に突っ込むと素材のサムネイルが表示され、各々の素材をクリックすると画面出力されます。
これで一応出力までたどり着けました。
Media Binの画面には色々と項目があり、上にあるプルダウンメニュー(ポップアップボタン)で色々操作することができます。
左上のプルダウンメニューは出力レイヤーの選択ができます。
今回は2つのレイヤーを作ったのでレイヤー選択は2つあり、これを切り替えることで出力レイヤーを入れ替えて素材を混ぜることができます。
真ん中のプルダウンメニューはトランジションの選択ができます。
トランジションとは素材を切り替えるタイミングのことで、次の素材を選んでからその素材を切り替えるタイミングを選ぶことができます。
各々がどのように切り替わるかはそれぞれ変えてみて実際にやってみると良いと思いますが、基本的には「Immediately (瞬時に変更)」か、BPM同期を利用しているならば「On Beat (拍頭)」を利用するのが良いと思います。
というか、Immediately以外を使う場面がほぼほぼ皆無だと思うのですが、どうなんでしょう? リアルタイムプレイを考えるとImmediately一択になると思います。
右上のプルダウンメニューはページ選択です。
Media Bin画面上で素材が置ききれない場合や、フォルダ分けしたい場合はページ切り替えを使用することで快適に素材選びができます。
ページの設定はMedia Binの画面左で追加したり消したり、切り替えたりすることができます。
素材選びで Layer選択が面倒臭いとか思う場合は、Workspace InspectorのPluginsからMedia Binを複数立ち上げ、Layerプルダウンにそれぞれ必要なLayerを初めから選んでおくことで解決します。
しかしながら、ノートPCの小さい画面なので操作画面はできる限り重複したくないので、基本的にはMedia Binは1画面に抑えて、Layer切り替えをうまく活用する方が良いかと思います。
Previewの立ち上げ
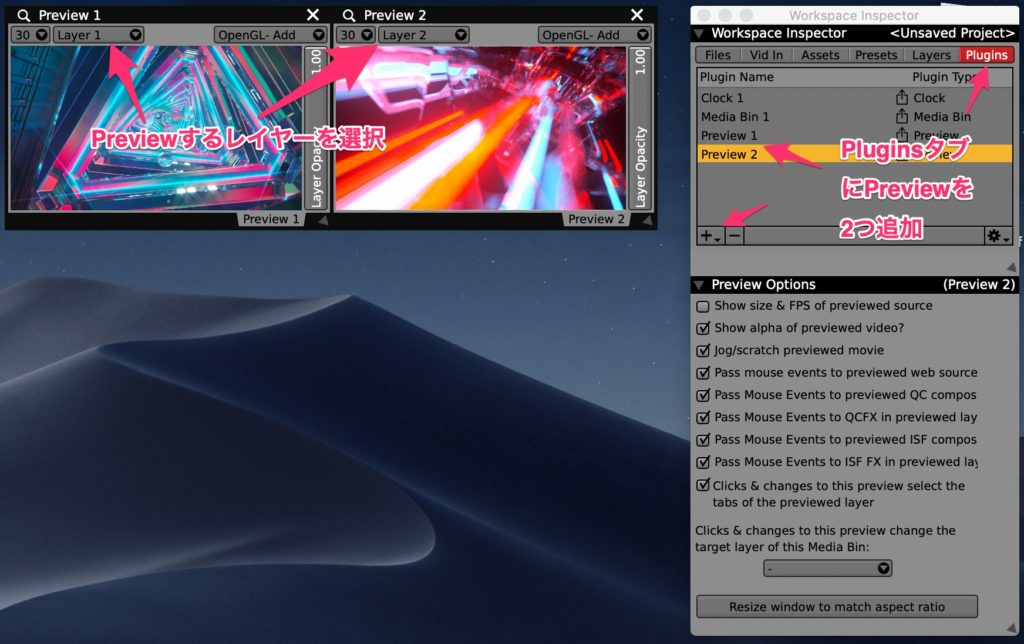
Preview画面
基本的に複数レイヤーを使用してVJする場合、各々のレイヤーに関して今どうなっているのかを確認できる方が、快適にVJを行うことができます。
その確認方法がPreview画面です。
Media Bin同様に、Workspace InspectorのPluginsタブから「Preview」を読み出します。今回は2レイヤー使っているので、Previewを2つ追加します。
Pluginを追加すると、新規ウィンドウとしてPreview画面が出てきます。
Preview画面にあるレイヤー選択をそれぞれLayer 1およびLayer 2にすることで、それぞれのウィンドウに別々の映像を映すことができます。

Preview 画面
Preview画面では、レイヤー選択の他に、素材のミックスに関する設定項目があります。
右上にあるプルダウンメニューは複数レイヤーある場合の素材の重ね方を選べる項目です。
基本的には「OpenGL – add」または「OpenGL – Over」のどちらかを選ぶのが良いのですが、その他にもQuartz composerなどを利用した切り替え方法を選べます。
画面右にあるLayer Opacityスライダーはレイヤーの透過度。
0〜1.00 の値でそのレイヤーの映像をどれだけの”濃さ”で出力するかを選択できます。つまり、 0の場合は出力がされず、1.00の場合はその素材が最大に出力されるということです。
0〜1.00 の間の数字にすることで、複数のレイヤー素材を綺麗に混ぜ合わせることができます。この時に先ほどのプルダウンメニューをどの方法にしているかで、混ざり方は全く変わってきます。
Two channel Mixerの追加
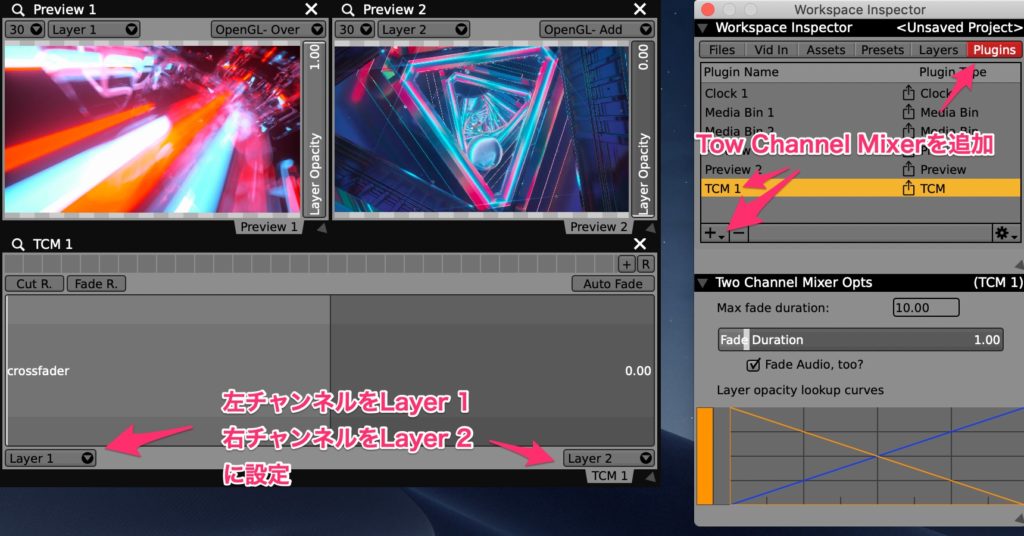
Two Channel Mixer
Two Channel Mixer とはいわゆるクロスフェーダー(横フェーダー)と呼ばれるもので、1つのスライダーで2つの値を変更させることのできる機能を持っています。
文字で言われてもピンと来にくいので、実際に動かしてみるのが早いと思います。
今までのものと同様にWorkspace InspectorのPluginタブからTwo Channel Mixer (TCM)を立ち上げます。
Two Channel Mixerが立ち上がったら画面下部にあるLayer選択を、左右それぞれ「Layer 1」「Layer 2」に選択します。そうするとウィンドウ中央にあるクロスフェーダーを左右に動かすと、選択したレイヤーが同期して動くようになります。
クロスフェーダーの動き方は、左に振り切るとLayer 1とLayer 2のLayer Opacityが「1.00 : 0」に、逆に右に振り切ると「0 : 1.00」に。真ん中におくと「0.50 : 0.50」に、と2つのLayer Opacityを同時に動かすことができます。
最後に
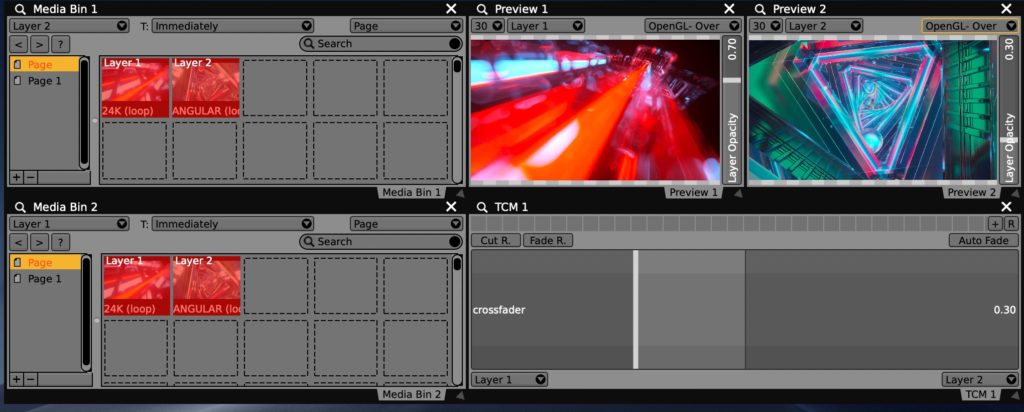
オペレーション画面
今までのことをやって、ウィンドウサイズを適当に決めていけば、最終的には上のような画面になるはずです。
実際のオペレーション時にはWorkspace InspectorとUI Inspectorは使用しないので、各々の画面は消しておきます。
また、オペレーション時に謝ってウィンドウが動いたりサイズが変わったりするのを防ぐために、VDMX上部タブ「Window」から「Lock Windows」を選択します。Lock Windowsにチェックを入っている間、各々の窓は固定されるので、意図しない動きを防ぐことができます。
まとめ
長々と書いてきたものの、これでVJオペレーションの基礎的なことがようやくできるようになりました。
もちろんまだまだできることは色々あります。というよりも、他のありとあらゆる設定を組んでいかないとやりたいことはできません。
今回はMedia Bin、Preview、Two Channel Mixerしか触っていませんが、他にも色々なPluginがありますし、もっと言えばこれら使ったPluginももっと複雑に設定する項目があります。
しかしながら、基本的に「Workspace Inspector」から「Plugin」を追加して出てきた新規窓を使いたいように編集するという流れがあります。
この基本的な流れを身につければ、 VDMXを自分の使いやすいようにどんどんとカスタマイズすることができるようになり、自分だけの最高のVJソフトを組み上げることができます。
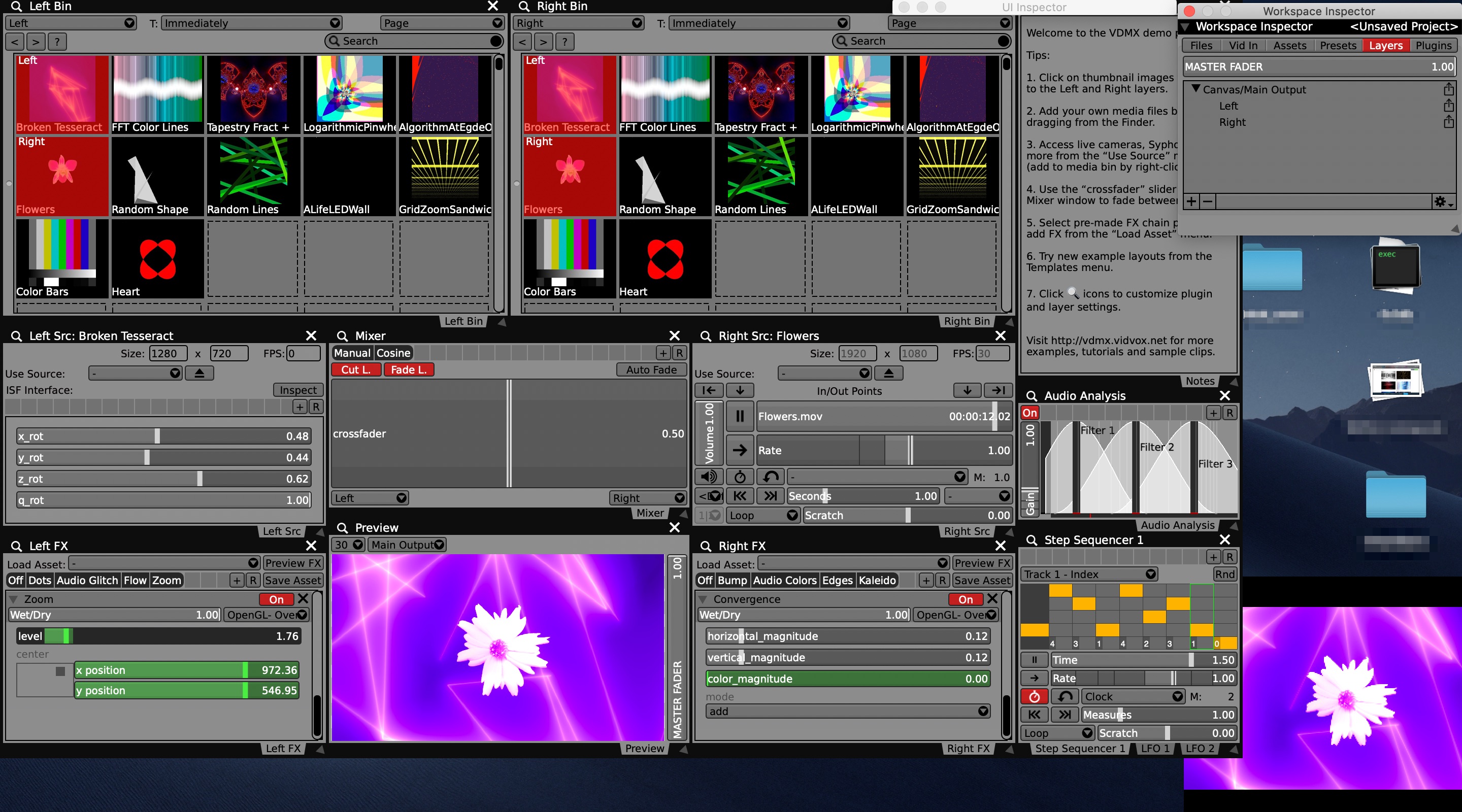
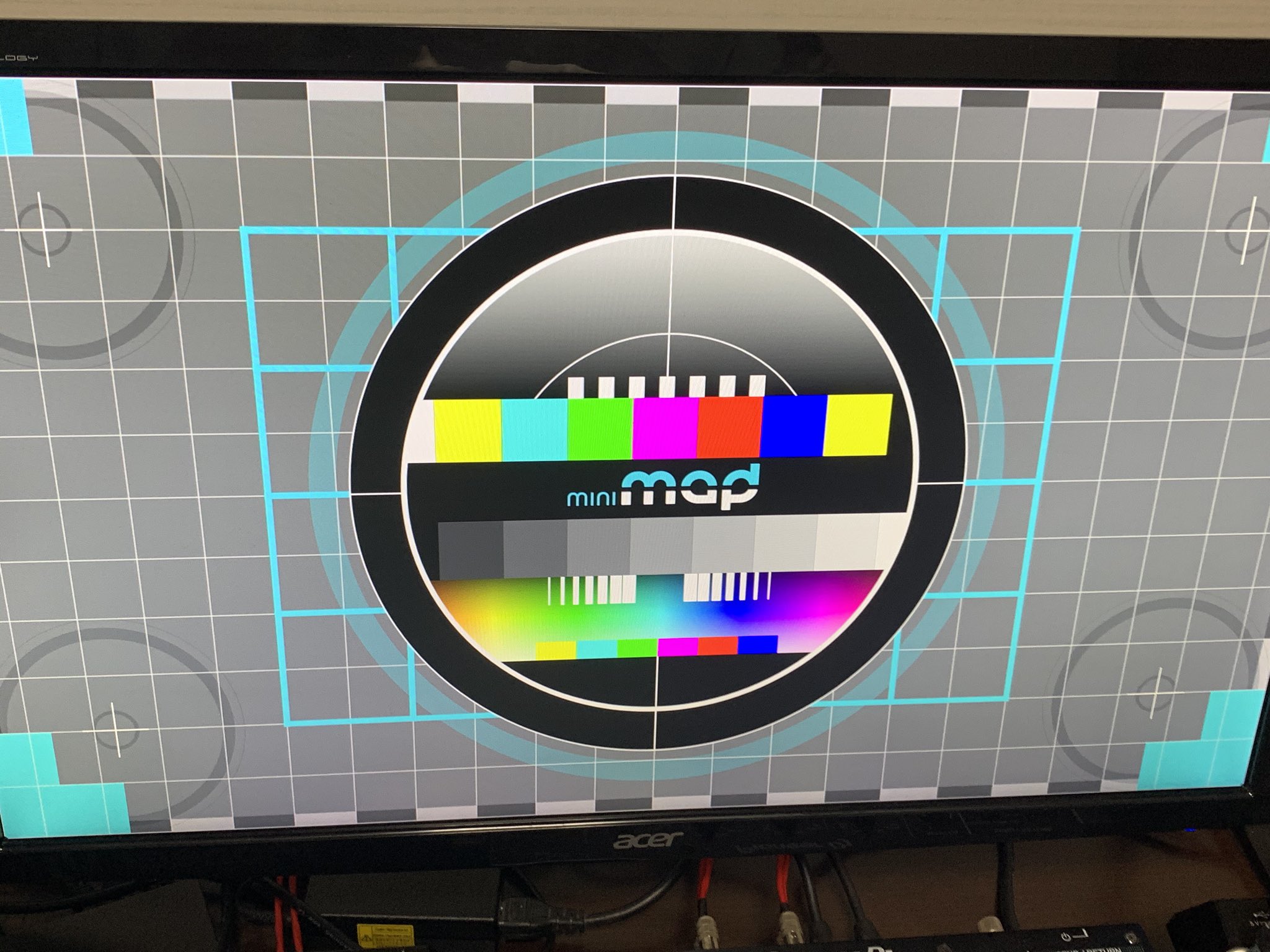
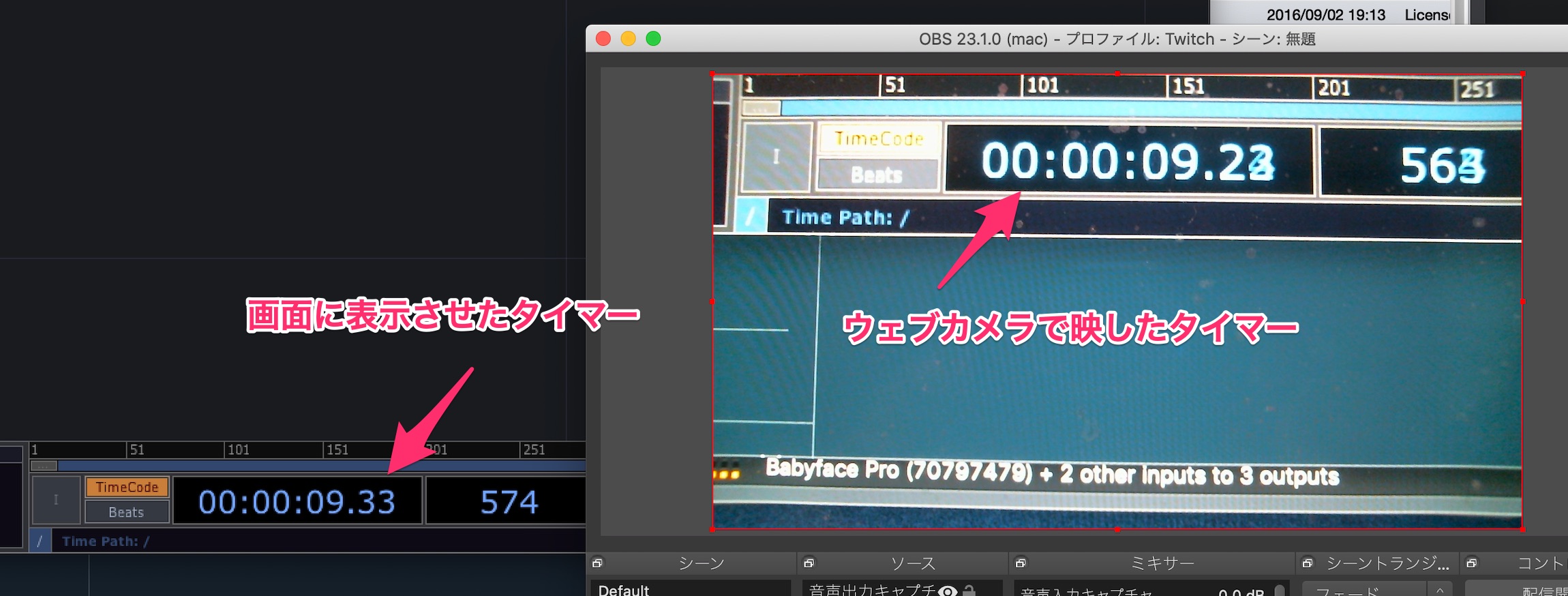
2 comments