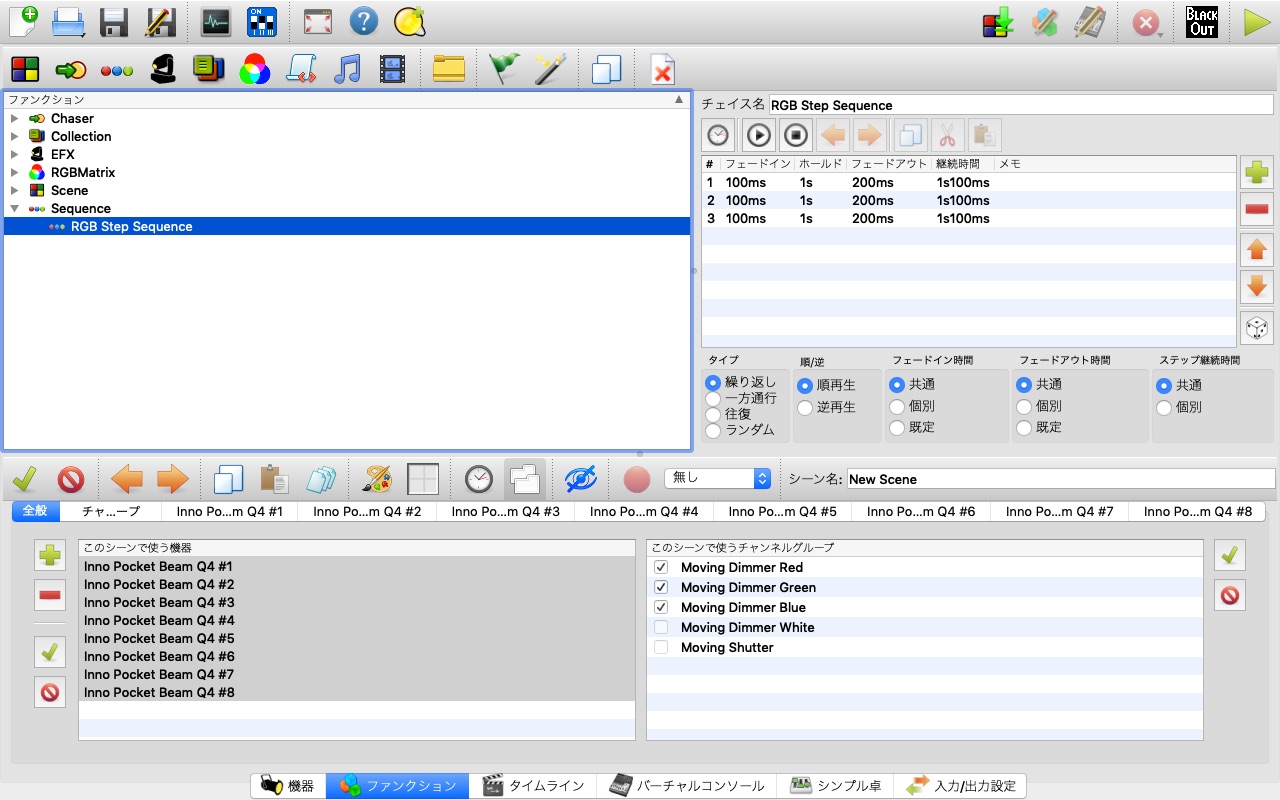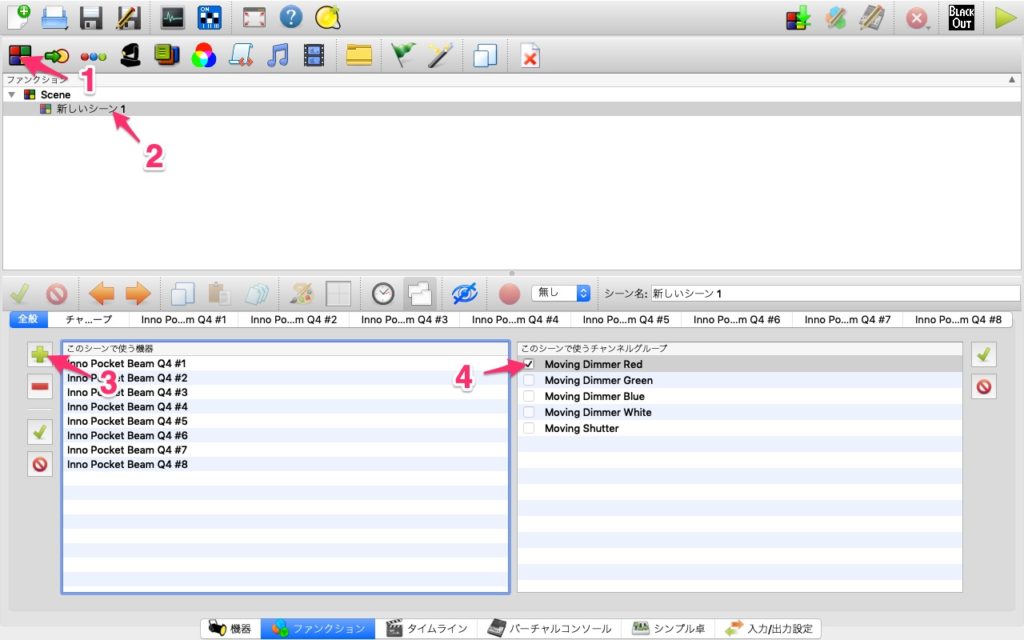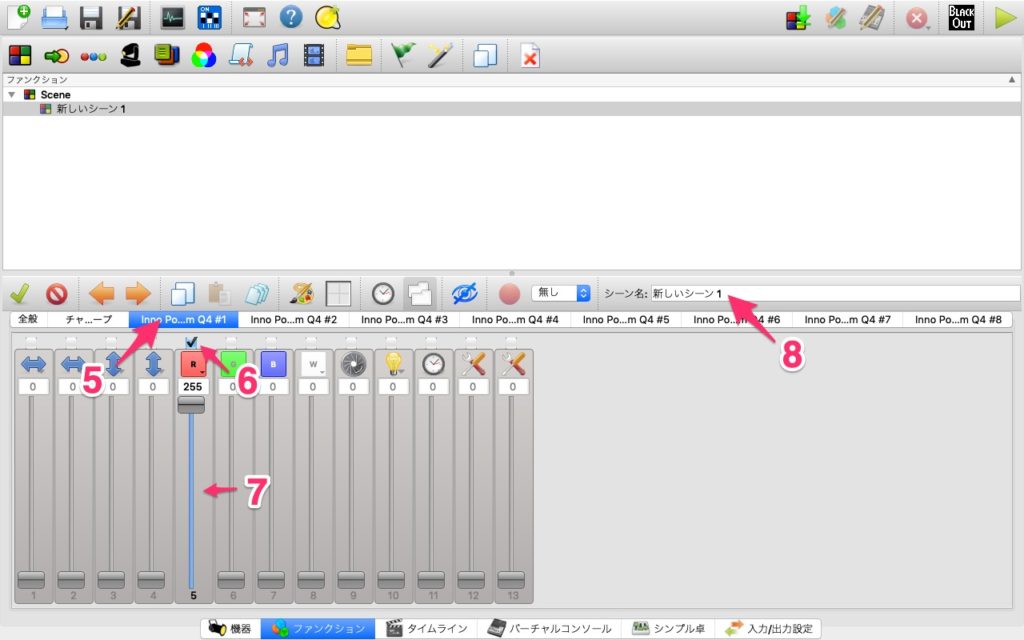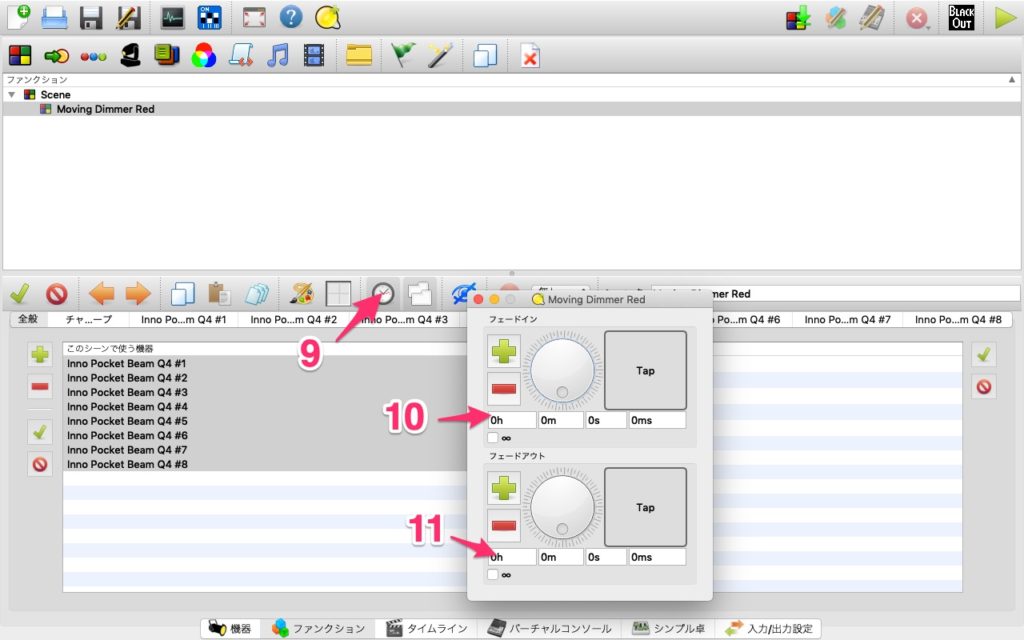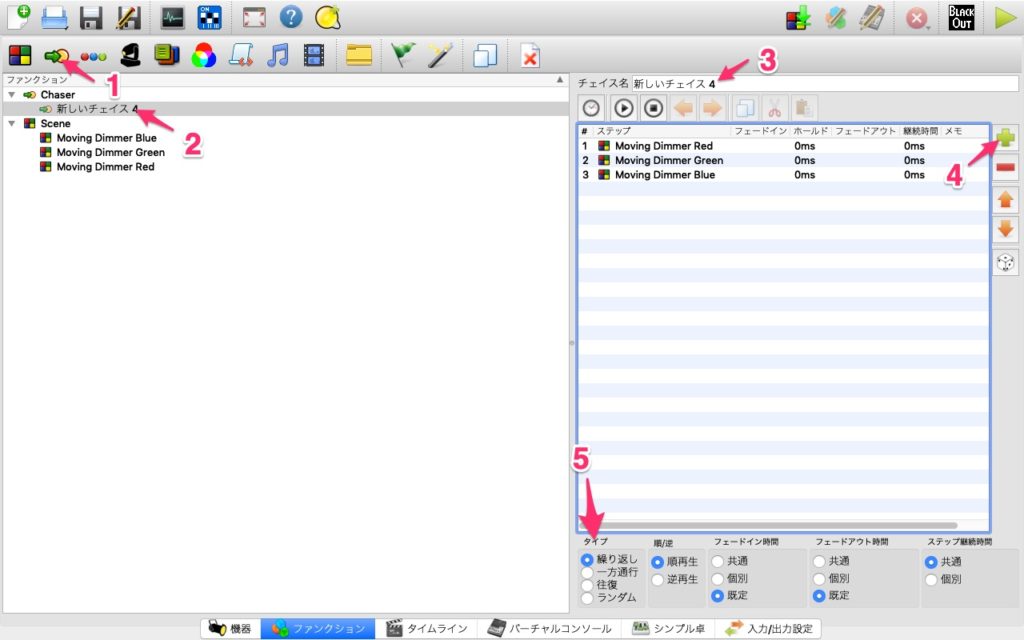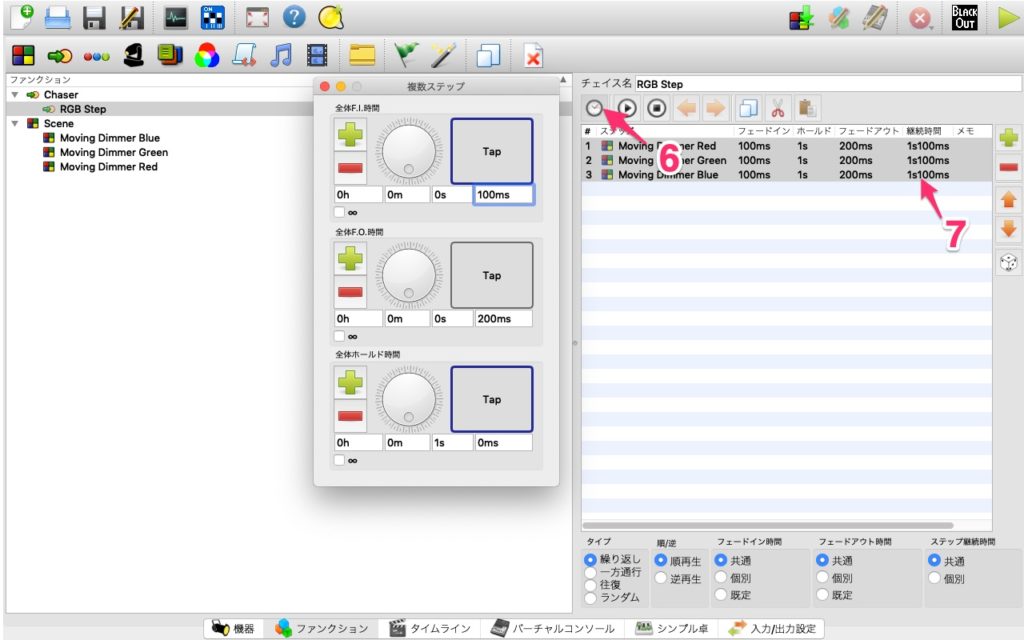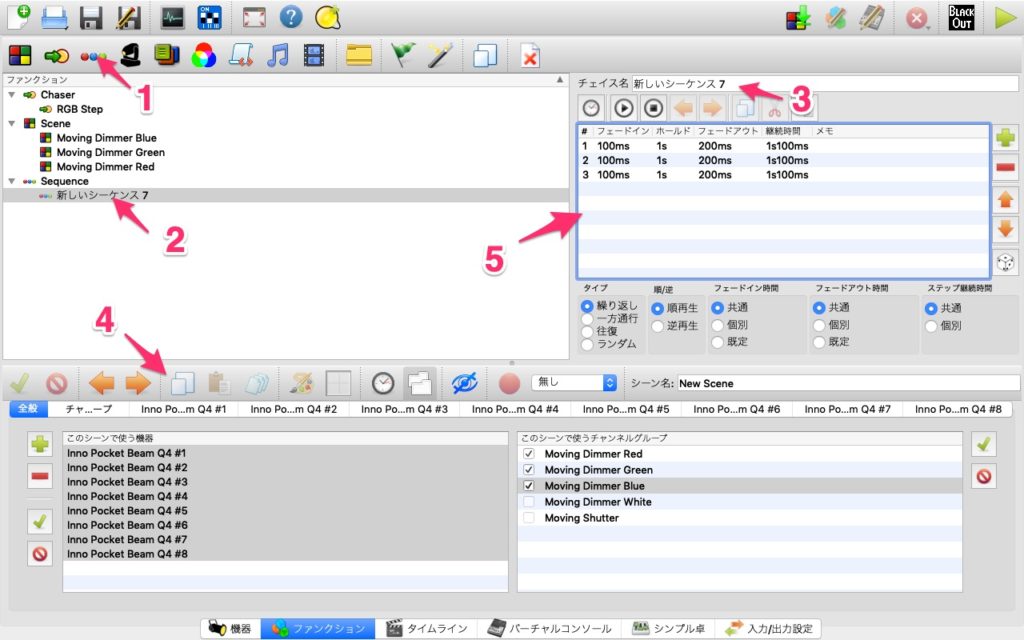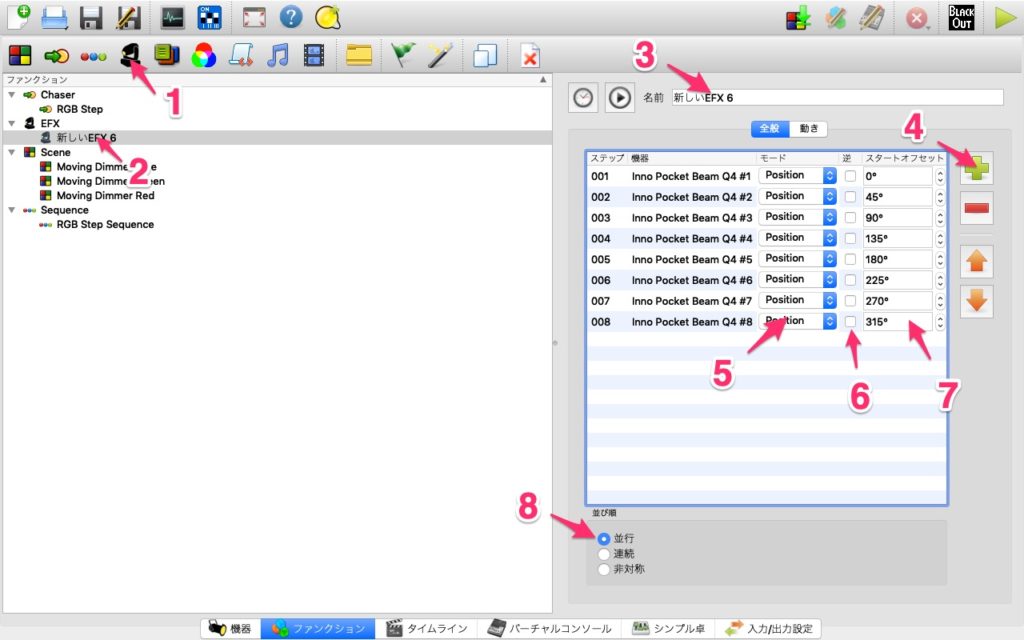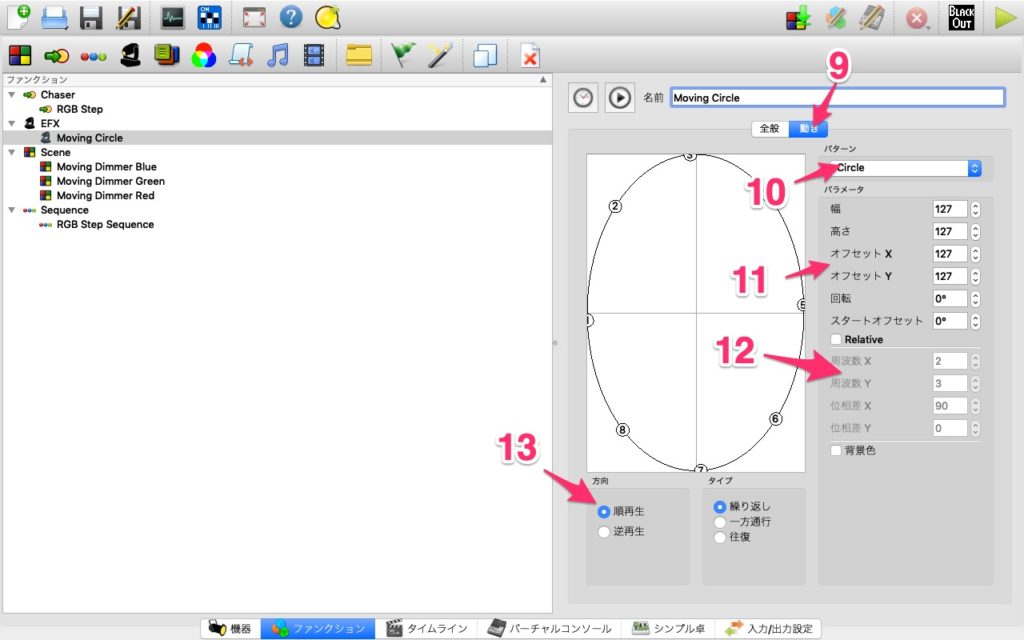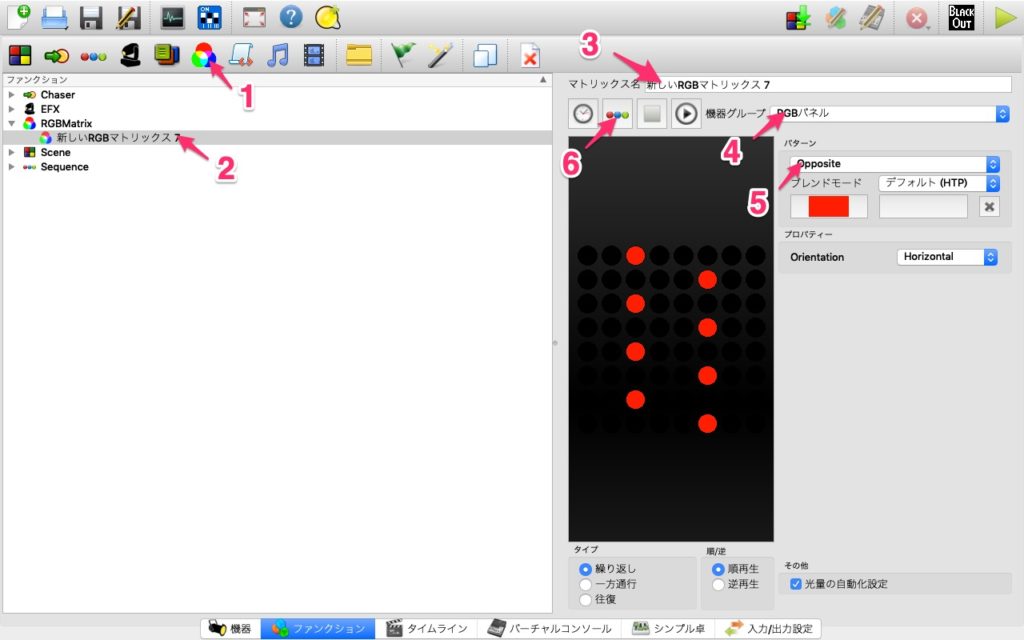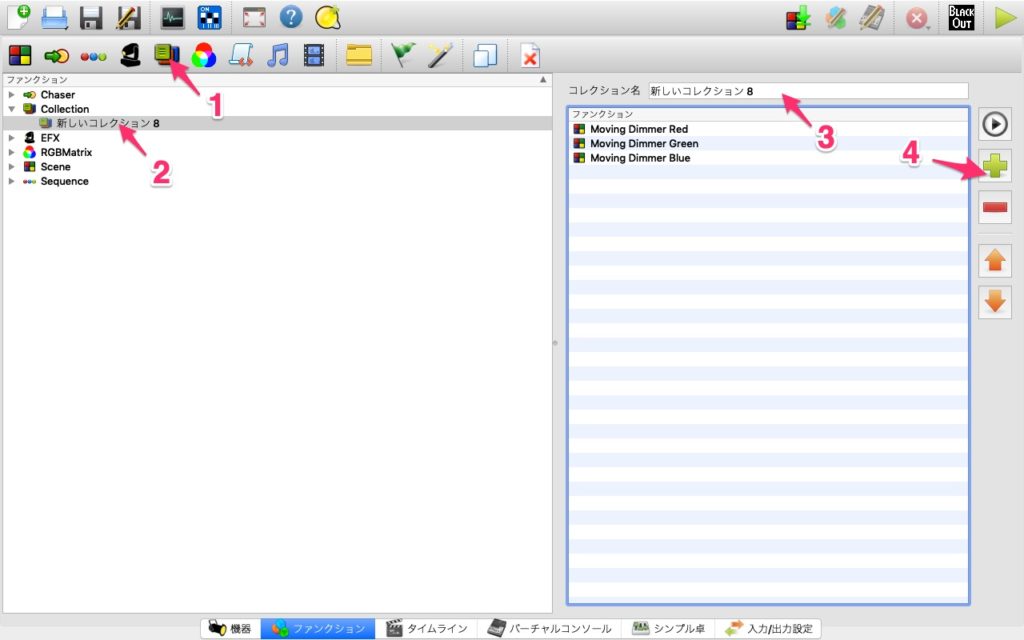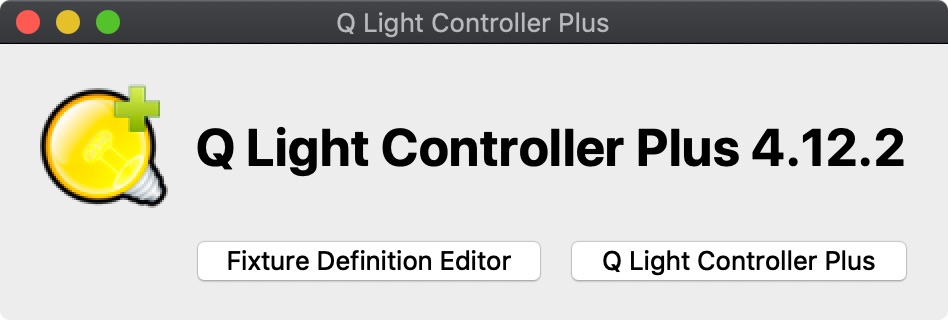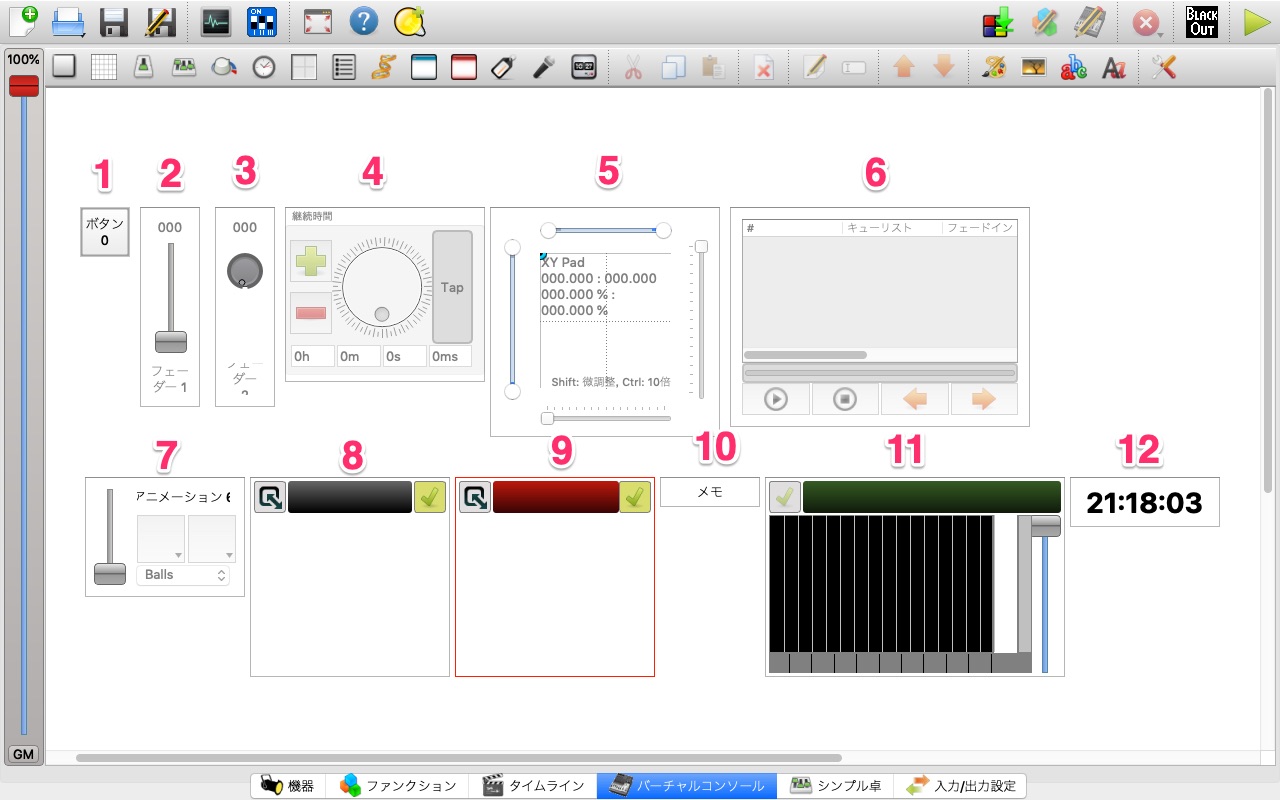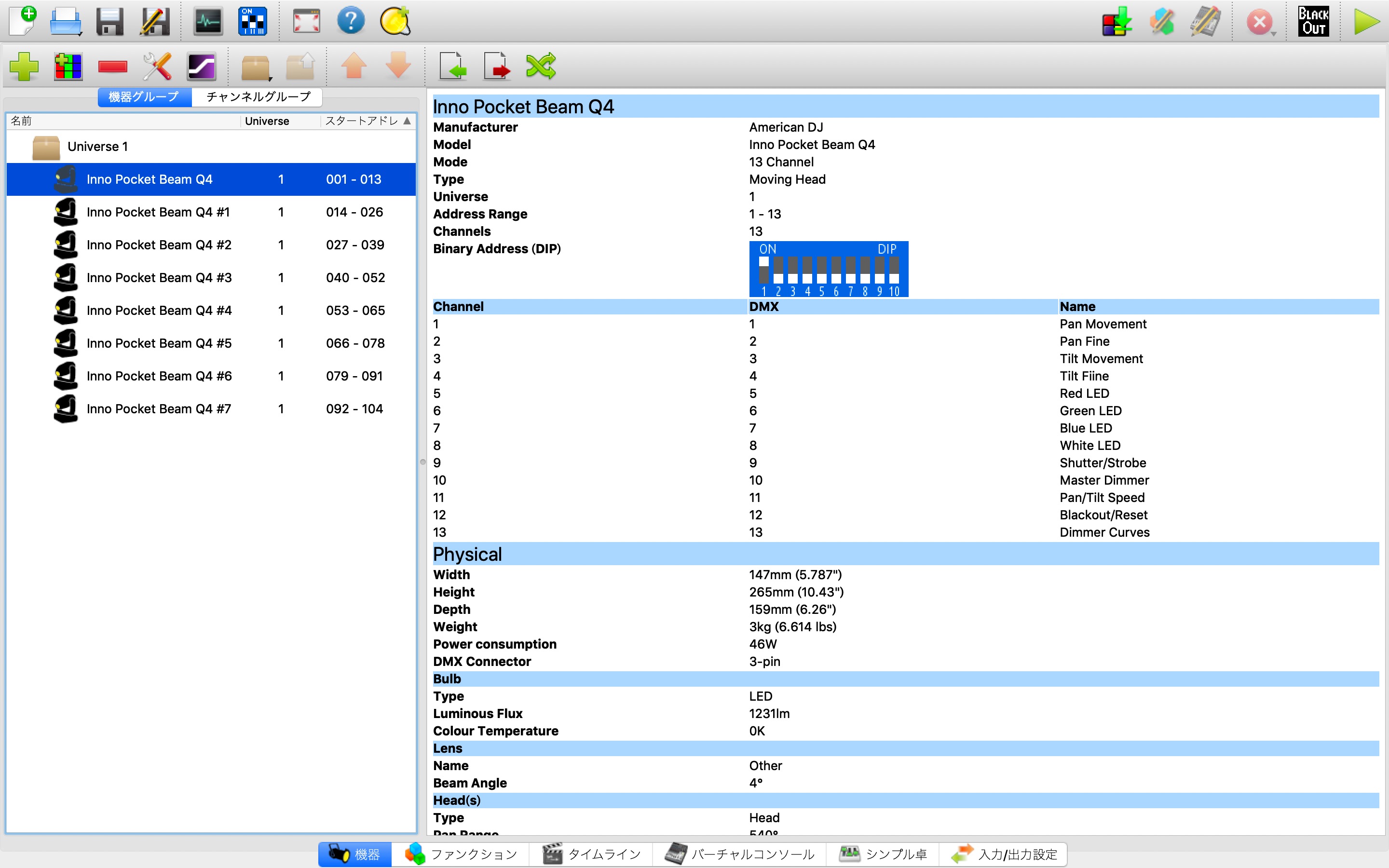QLC+で照明操作 ファンクション登録
はじめに
QLC+でオペレーションをするための仕込みの1つ、ファンクション設定についてです。
QLC+に登録した照明機器をどのように動かすかという設定です。ここをしっかり細かく設定してやることで複雑な動きや激しい照明操作もできるようになるのでしっかり習得すると良いと思います
今回はその方法についてみていきます。
ファンクション設定について
ファンクションとは
照明におけるファンクションとは、機材をどのように光らせるかどのような位置に向きを向けるかなどを制御するということです。これにはタイムスケールにおけるタイミングも含まれます。QLC+においては、様々な方法でこれらのファンクションを設定して制御していきます。
QLC+におけるファンクション
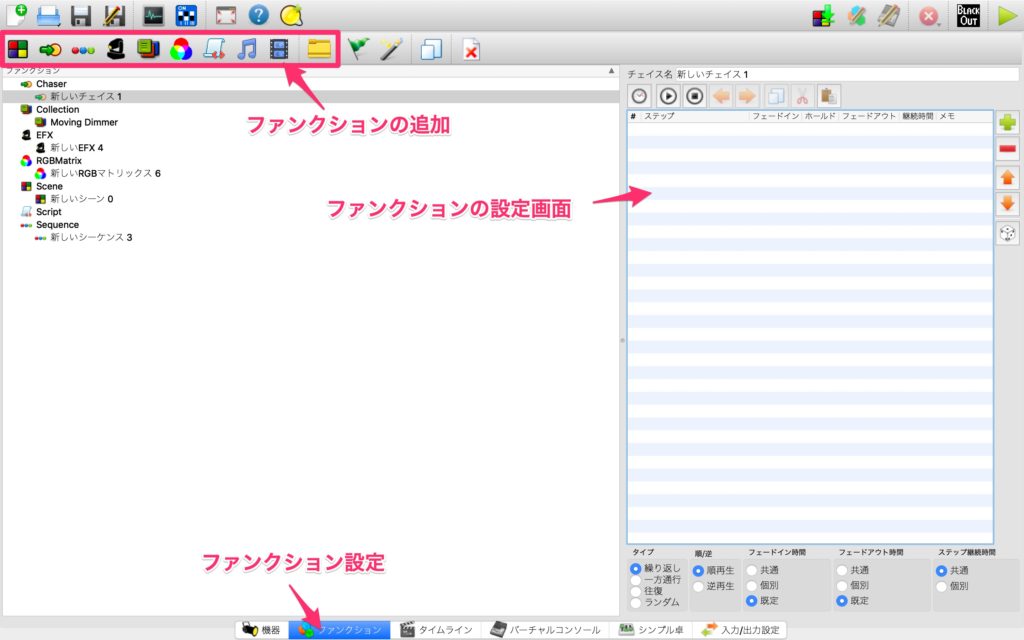
QLC+におけるファンクション設定はQLC+メイン画面の下部「ファンクション」タブから行います。ファンクション設定画面では上部にある様々なファンクションを追加していき、各々のファンクションについて照明機材の制御を行っていきます。
画面左部には追加したファンクションが種類別に表示されます。ファンクションは基本的には名前順に並ぶので名前付けはわかりやすいようにするだけでなく並び順が自動で変わることを意識しながら付けていかなければなりません。また同じ名前のファンクションを登録することはできないので例えば「Dimmer」みたいな複数のファンクションに使いそうな名前は避けなければなりません。例えば「機材名 – チャンネル名 – パターン (Moving Head Stage – Dimmer – Full)」のような規則を持たせて名前付けしてやるとわかりやすくなります。また、フォルダを使うことでファンクションをまとめることができるのでフォルダも活用すると良いです。また後述しますが、「コレクション」というファンクションを使うことでもファンクション管理が楽になりますので、積極的に「コレクション」を使っていきましょう。
ファンクションにカーソルを合わせてクリックすると、画面右部、または画面下部に詳細設定画面が表示されます (ファンクションの種類によって画面は変わります)。この画面から様々な制御を行っていきます。
QLC+におけるファンクションの種類
QLC+におけるファンクションは何種類かあります。基本的なものは以下の「シーン」「チェイス」「シーケンス」「EFX」「コレクション」「マトリクス」「スクリプト」「オーディオ」「ビデオ」、加えて特殊なものとして「タイムライン」があります。各々のファンクションは同じ種類であればフォルダを使ってまとめることができます。
シーン
シーンはタイムスケールのない値を呼び出します。例えば「Dimmer 255」のようなものを作ればオンにするとDimmer が 255 になる、というようなある値をとるようなものを作ります。「青の後に赤、赤の後に緑に変化していくライト」のような時間に沿って変化するファンクションは作れないということです。
唯一できることはフェードインとフェードアウトで、設定した値になるまでの時間を設定することができます。
チェイス
チェイスはシーンを組み合わせて順番に再生していくファンクションです。「青の後に赤、赤の後に緑に変化していくライト」のようなものを作りたい場合は、青・赤・緑のそれぞれのシーンを作成して、チェイスでこれらのシーンをまとめていきます。チェイスにはそれぞれのシーンに対して、フェードイン・ホールド・フェードアウトの時間を設定することができ、これらを駆使してタイムスケールを作っていくことになります。
通常照明用語としての「チェイス」はシーンを組み合わせて作るものですが、QLCにおけるチェイスはシーン以外のファンクションをも組み込むことができます。そのためシーン以外のファンクションをベースのファンクションとしたのちにチェイスで他のファンクションを組み合わせて複雑なファンクションを組み立てる、ということも可能です。
シーケンス
シーケンスはチェイスとよく似たファンクションです。チェイスがシーンを重ねていくことでタイムスケールを作るのに対して、シーケンスはシーケンス内でタイムスケールを組み立てていきます。つまりシーンを作る必要がありません。そのため基本的にはチェイスを用いずにシーケンスを用いた方がファンクションを管理しやすくなります。
EFX
EFXはムービングヘッドのPan Tiltのような2つのチャンネルを複雑に絡めたいときに有効なファンクションです。XY上に値を置くことができ、プリセットの動きでXY上を移動させることができます。
基本的にはPan Tilt用。
コレクション
コレクションは先述の通り、別のファンクションを1つにまとめることができます。まとめたファンクションはコレクションをオンにすることで同時に(並列に)処理されます。
基本的には複数のファンクションを同時に処理するためのファンクションですが、その機能から管理用に適しているので基本的にファンクションをコレクションで管理するのが良いかと思います。
マトリクス
マトリクスはフィクスチャーで機器グループやRGBパネルを用いてマトリクス化したものに対してパネル処理をすることができます。発色パターンはプリセットを用いて選べるほか、専用の言語(RGB Script API / ECMAScript)を用いて事前に設定することができます。
スクリプト
スクリプトはファンクションにおける一連の動作をコーディングによって処理させることができます。通常はシーンやシーケンスを使えば必要十分の機能を持たせることができますが、例えば乱数を発生させてランダムなDMXの値を生成させることができたり、QLC+とは別のアプリケーションを立ち上げたりと、スクリプトを使わなければできないこともあります。
オーディオ / ビデオ
QLC+内でオーディオやビデオの再生停止を行うことができます。照明操作を主な目的にしている場合、この機能はほとんど使う機会はないと思います。
ファンクションの設定
この項では実際のファンクションの設定方法を見ていきます。ここではよく使用するファンクションである「シーン」「チェイス」「シーケンス」「EFX」「マトリクス」そして「コレクション」について見ていきます。
シーン
シーンを設定する場合、上部アイコンの「新しいシーン」を押して空のファンクションを追加します(項目 1)。その後、追加したシーンをクリックするとファンクションの編集画面が出てきます(項目 2)。このシーンで設定するフィクスチャーを左の「+」ボタンから選択します(項目 3)。選択するとリストに機器が並びます。もしチャンネルグループを作っている場合は右側のチャンネルグループからチェックを入れると登録している機器が一度にリストに追加されます(項目 4)。
機器をリストに選択すると、機器ごとあるいはチャンネルグループのタブが追加されるので設定したい機器のタブをクリックします(項目 5)。タブをクリックすると機器に設定されているチャンネルが表示されます。シーンで設定したいチャンネルにチェックを入れて、シーンを押した時に与えるDMXの値を設定します(項目 6, 7)。必要なDMXチャンネルを全て設定したら、最後にシーン名を設定すると完了です(項目 8)。
シーンにはフェードを設定することができます。フェードを設定するため「スピード設定」のアイコンをクリックしてフェード設定のウィンドウを表示させます(項目 9)。画面に表示されている「+」「-」のボタンやダイヤルノブ、タップで設定できるほか、下のボックスに直接数字を入力することでフェードタイムを設定することができます。これでフェードインタイム・フェードアウトタイムを設定すると完了です(項目 10, 11)。
チェイス
チェイスは他のファンクションを組み立ててひとつのファンクションにするものなので、チェイスを設定する前に他のファンクションを設定する必要があります。今回はシーンを3つ作っています。
上部タブの「新しいチェイス」をクリックして新しいチェイスを追加します(項目 1)。追加されたチェイスをクリックすると編集画面が開きます(項目 2)。編集画面上部にあるチェイス名を変えることでチェイス名が変わります(項目 3)。チェイスの進行に使うファンクションは右側の「+」で追加します(項目 4)。「+」以外にも「-」で削除、「上」「下」のアイコンで順番の入れ替え、「サイコロ」のアイコンでランダム化ができます。
リストにファンクションを並べたらそれをどのように再生するかの設定を下段で設定します(項目 5)。
「タイプ」は「繰り返し」「一方通行」「往復」「ランダム」から設定します。書いてある通りですが「繰り返し」は最後まで再生されたらはじめに戻り、「一方通行」は最後まで再生されたらファンクションが終了し、「往復」は最後まで再生されたら逆順で再生し直します。「ランダム」はリストをランダムに再生します。
「順/逆」はリストの再生する順番を指定します。「順再生」と「逆再生」がありますが基本的には「順再生」で処理させる方が良いと思います。
「フェードイン時間」「フェードアウト時間」「ステップ継続時間」はリストにあるファンクションのフェードイン・フェードアウト・ホールド時間をどのように設定するかを指定します。「既定」の場合は各々のファンクションが持つ時間設定をそのままチェイスで利用することになります。「共通」はリストにあるファンクション全てに対して同じ値になるように設定するようになります。「個別」はリストにあるファンクションの時間を一つずつ設定することができるようになります。
チェイスのフェードイン・フェードアウト・ホールド時間設定は「スピードダイヤルの表示・非表示」アイコンを押してウィンドウを表示させることで設定できます(項目 6)。フェードイン・フェードアウトの項目は「既定」を選んでいる場合は設定できません。その他の場合を選んでいる場合は各項目を選択できるようになり設定できます。フェードイン・フェードアウト・ホールドの時間を設定するとリストの右側にそれぞれのタイムが出てきます。「継続時間」はホールド時間とフェードイン時間を足した時間(そのファンクションがオンになっている時間)が表示されます。
シーケンス
シーケンスはシーンとチェイスを一つにまとめたようなファンクションです。編集画面もまたそのふたつをまとめたような画面作りになっています。上部「新しいシーケンス」から新しいシーケンスを追加し、追加されたファンクションをクリックするとシーケンスの編集画面になります(項目 1, 2)。他のファンクションと同様にファンクション名を自分でつけることができます(項目 3)。編集画面はシーンファンクションの編集とチェイスファンクションの編集をまとめたようなものになっています(項目 4, 5)。
EFX
EFXはそのアイコンにあるように、ムービングヘッドのPan Tiltなどのように複数のDMXチャンネルを同時に扱いたいような場合に使用します。
上部「新しいEFX」アイコンから新規EFXを追加します(項目 1)。追加されたEFXをクリックすると編集画面が開きます(項目 2)。ファンクションは他のファンクションと同様に名前を編集することができます(項目 3)。
右側「+」ボタンを押してEFXファンクションで使用するフィクスチャー機器を選択してリストに追加します(項目 4)。その他「-」で削除、「上」「下」ボタンでリストの並び順を変更することができます。追加する機器には基本的に「Pan / Tilt」が設定できる機器のみを追加することができます。
リストでの設定としてモード「Position」「Dimmer」「RGB」があります。PositionはPan/Tiltの設定、Dimmerは光量の設定、RGBはカラーの設定ができます(項目 5)。DimmerやRGBに関しては他のファンクション(シーンのフェードイン・アウトなど)を使えばできるように思いますが、複数機器をタイミングをずらして発光させたい場合などにはこのモードを使うと簡単に作ることができます。「逆」のチェックボックスにチェックを入れた場合再生向きが逆順になります(項目 6)。時計回りと反時計回りを混在させたい時などにはここにチェックをつけることで簡単に行うことができます。「スタートオフセット」はファンクション開始の際のポジションをずらすことができます(項目 7)。複数機器をウェーブ状の動きにさせたい場合などにはここの角度をずらしてやることで動くタイミングがずれるようになります。
「並び順」の項目は複数機器を操作する場合にそれぞれのフィクスチャーをアルゴリズムに基づいてコントロールさせることができます(項目 8)。基本的にはスタートオフセットを使用すれば求める効果を出すことができるので、「並行」にセットした状態で進めても問題ありません。
設定項目のタブを「全般」から「動き」に変えることで、どのように動かすかの設定画面に移ります(項目 9)。
動きはプリセットから大まかな動きを作ったのちに、パラメータを動かすことで狙った位置に動かしていくことになります(項目 10, 11)。Position(Pan/Tilt)の場合、X軸がPan、Y軸がTiltになります。Relativeを設定した場合は別のPna/Tiltファンクションと同時に動かすことが可能になります(項目 12)。つまり小さな円を描きながら大きな円を描くような動きを作ることができたり、別のファンクションに軸となる向きを決めておけば、様々な位置で同様の動きをつけることができるようになったりします。「方向」「タイプ」は再生の方向を選ぶことができます。時計回り・反時計回りを入れ替えたりすることが可能です(項目 13)。
マトリクス
マトリクスはRGBパネル操作に向いているファンクションです。
上部アイコン「新しいRGBマトリクス」をクリックして新しいファンクションを追加します(項目 1)。追加されたファンクションをクリックすると編集画面が開きます(項目 2)。編集画面上部にあるマトリクス名を変えることで、ファンクションの名前を変えることができます(項目 3)。
マトクリスファンクションで使用する機器グループを選びます(項目 4)。機器グループはRGBパネル化させた機器グループではなければならないのでフィクスチャー作成の際にRGBパネルをつくる必要があります。
パターンはプリセットから選びます(項目 5)。様々なパネルのプリセットがありそこから選ぶこととなります。ブレンドモードはマトリクスファンクションを使用した場合、もともとそこの照明機器が発光していた時にどのように足し合わせるかを設定します。その他カラーを指定したりパネル発光の向きを指定したりすることができます。
これらによって作成されたマトリクスファンクションですが、さらに複雑にしようとする場合は「シーケンスに保存」をすることでシーケンス化させることができ、シーケンスに移したらさらに別の動きを足したりして拡張させていくことができます(項目 6)。
コレクション
コレクションは他のファンクションを一つにまとめるファンクションです。チェイスが複数のファンクションを順番に(連続的に)処理していくのに対してコレクションは複数のファンクションを同時に(並列に)処理していきます。
コレクションを追加する場合は上部タブ「新しいコレクション」から新しくファンクションを追加します(項目 1)。追加されたファンクションをクリックすると編集画面が表示されます(項目 2)。ファンクションの名前は他のファンクションと同様に変えることができます(項目 3)。
コレクションに追加するファンクションは編集画面右側のボタンを使って追加や削除することができます。リストの上下は処理上は意味のない操作になりますが管理を楽にするために入れ替えることができます(項目 4)。
まとめ
今回はファンクション登録についてでした。
設置している照明機材を最大限に使いこなせるように様々なファンクションを組み込むことで様々な動きをつけることのできるようになりたいですね。