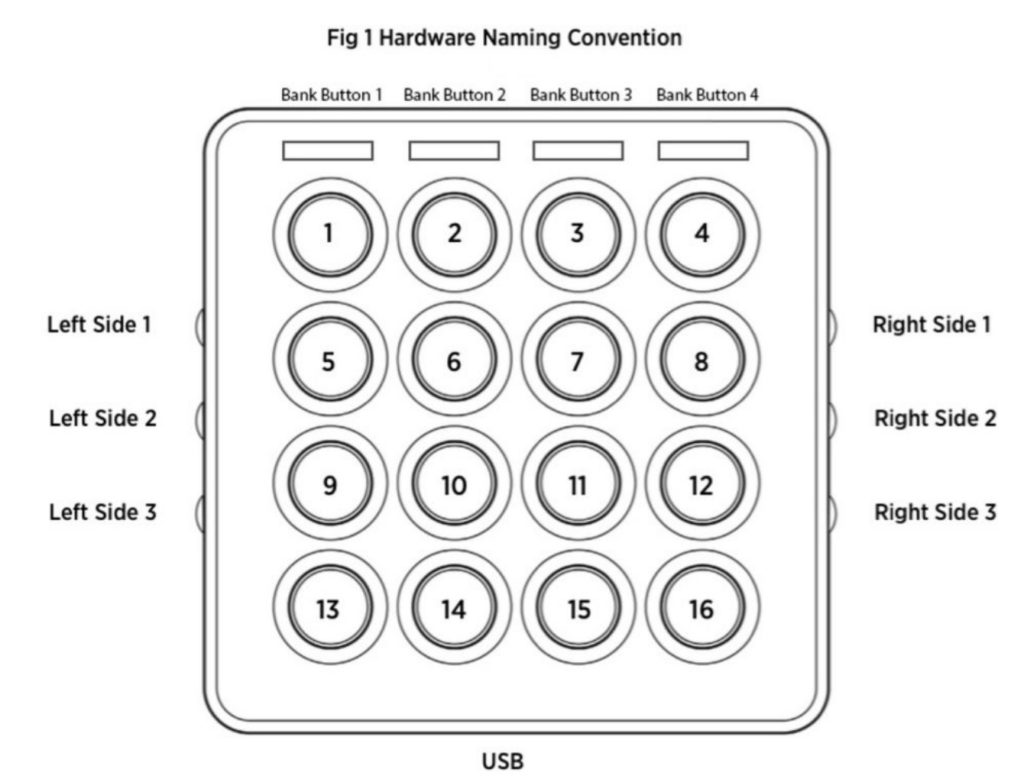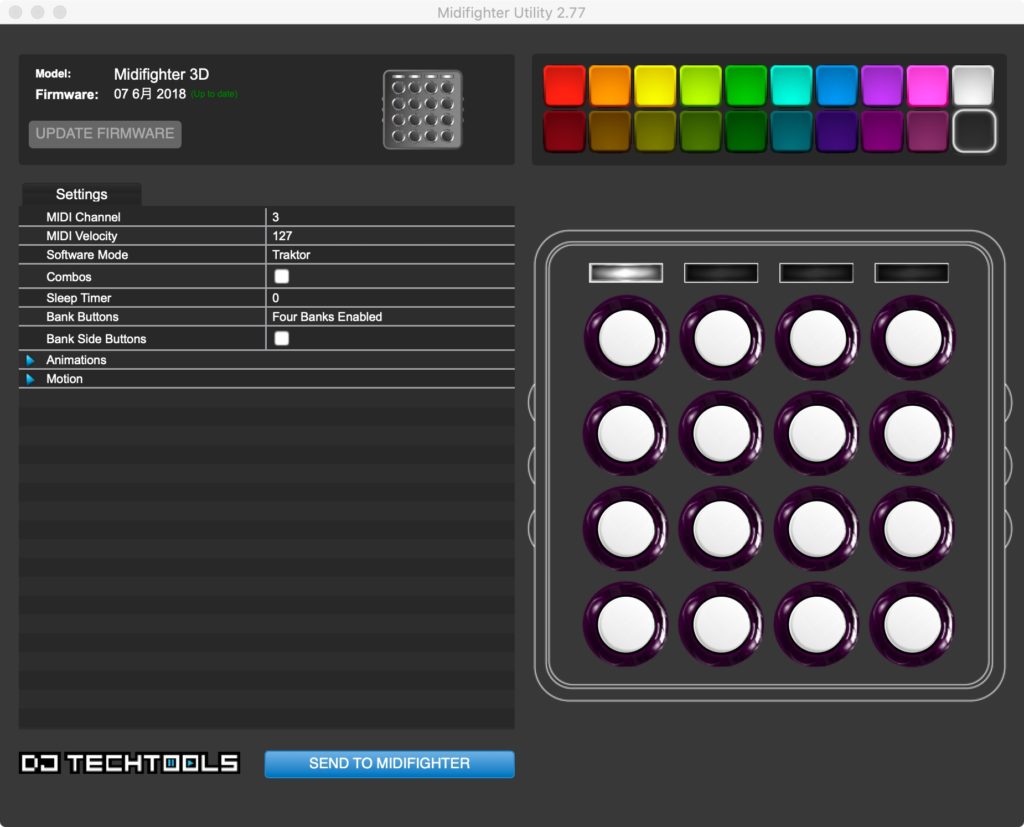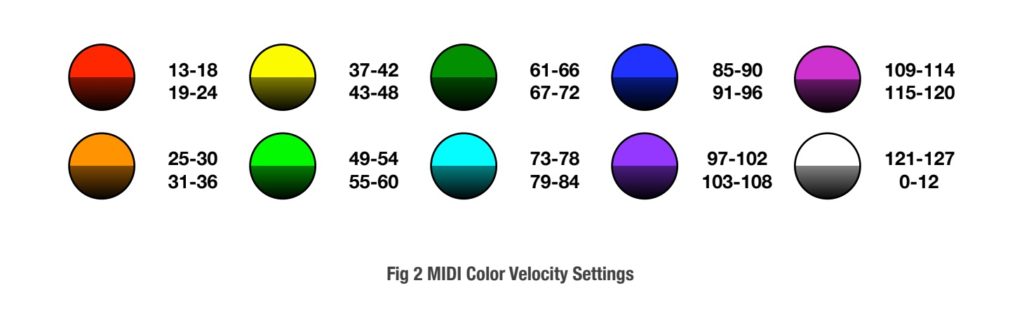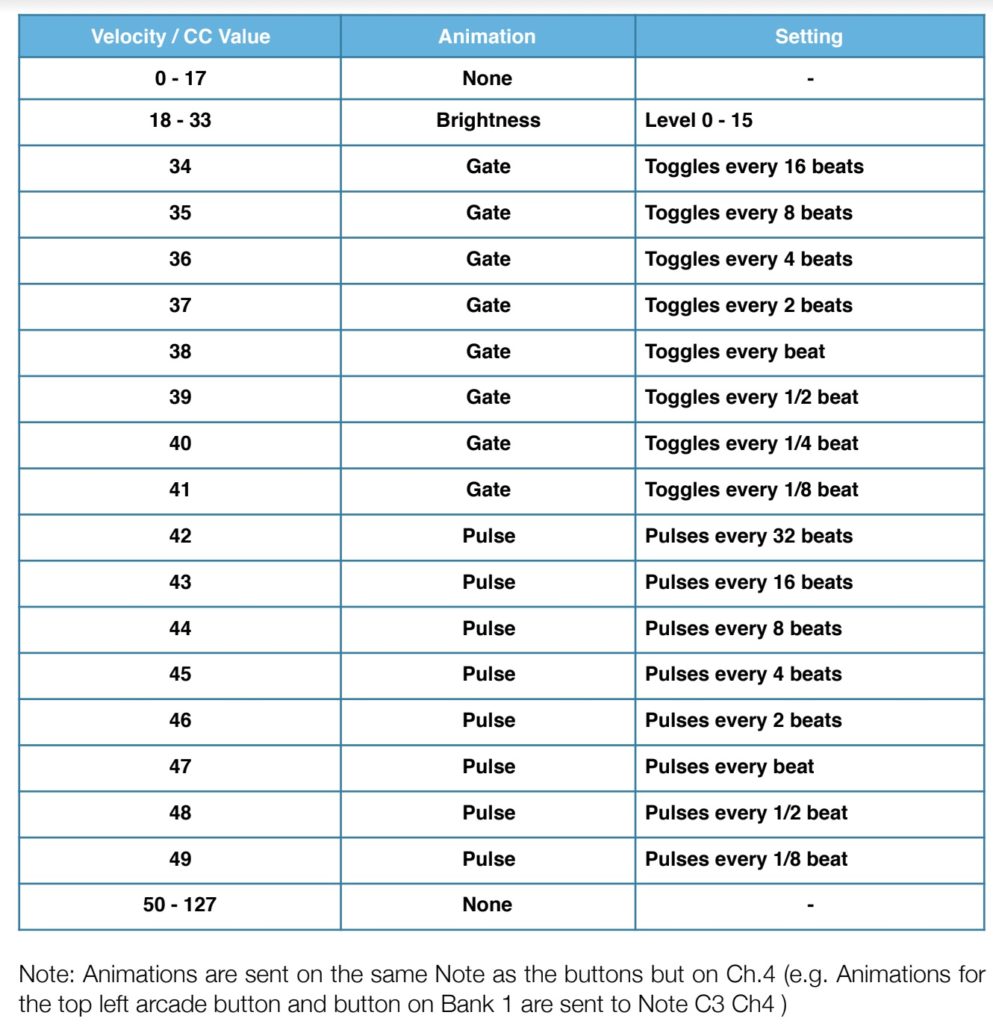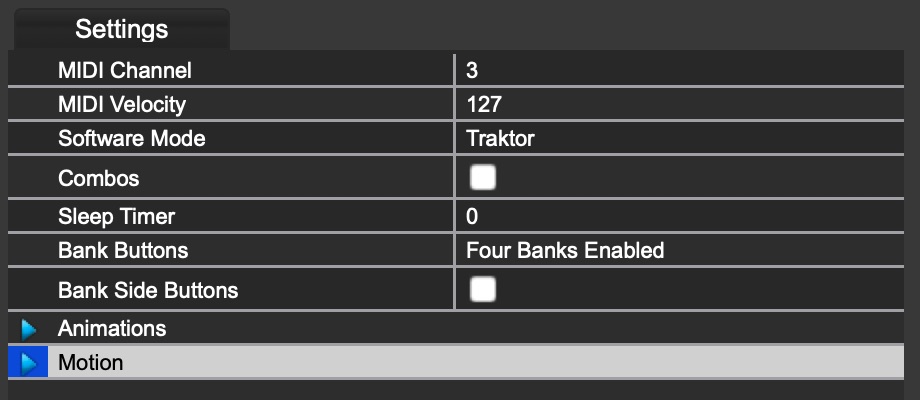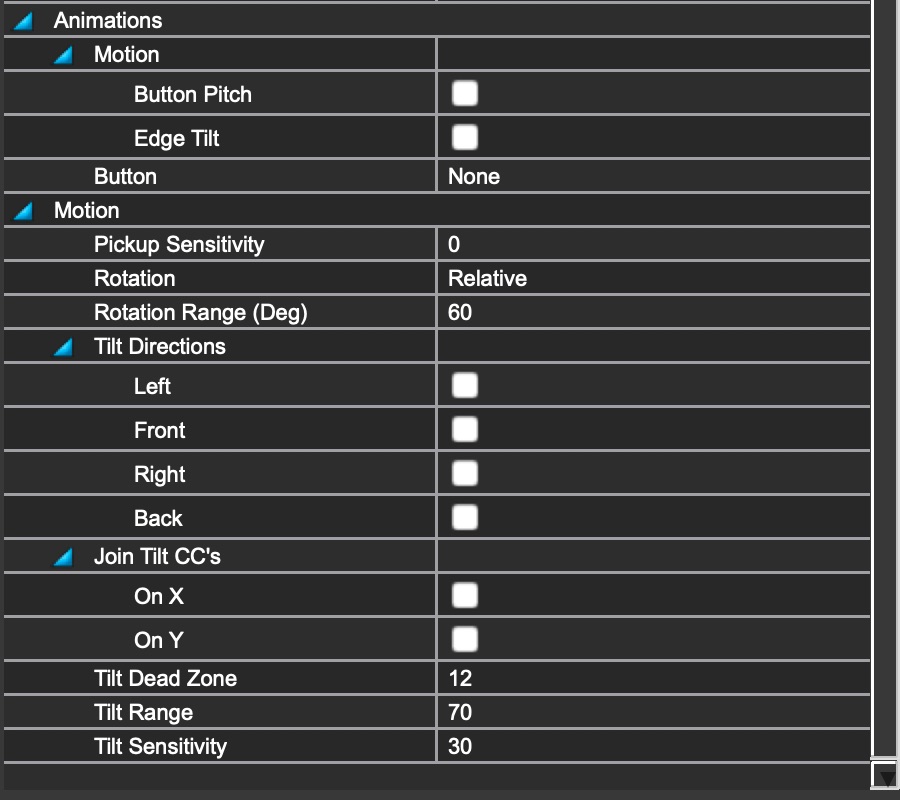Midi Fighter 3D ファーストインプレッション
関連記事
この記事は長くなりそうなので、シリーズ化になります。
- Midi Fighter 3D / Midi Fighter Twister を購入した話
- Midi Fighter 3D ファーストインプレッション (当記事)
- Midi Fighter Twitster ファーストインプレッション
はじめに
というわけで、DJ TechtoolsのMIDI Fighter 3Dを買ったので、色々弄り倒していきたいと思います。
開封の儀は別記事にて写真を載せているのでそちらに。
MIDI Fighter 3D
ボタン配列 / レイアウト
基本的には16のボタン、4つのバンクボタン、そして左右に3つづつのサイドボタンがあります。あと内蔵の3軸の加速度センサー。
コントローラーとしてデフォルトの向きはこの向きですが、USBが手前に来てると使いにくいということとバンクボタンのアクセスのしやすさのことを考えると180度向きを変えることになりそうです。
あと、おそらく現場利用としてはサイドボタンはなかなか手が出せにくいと思うので、6つのサイドボタンは死にボタンになる可能性が高いです。同様に手に持ち上げることもそうそうないので、加速度センサーも死にボタンになりそうですね。
16個のアーケードボタンにはインジケーター用のLEDライトが内蔵されており、MIDIの状態によってボタンの周りを光らせることができます。これに関しては後述。
PCとの接続
基本的にUSB-MIDIのコントローラーなのでUSBケーブルを利用すれば最近のPCやmacでは設定しなくてもプラグアンドプレイで利用することができます。
MIDI Fighter 3Dには購入時に USB-A – USB-BのUSB2.0ケーブルが付属しています。必要に応じてUSB type-c – USB-Bのケーブルも別売りであるので使っているパソコンに合わせて別途購入するという手はあります。
このUSBはChroma Cableと呼ばれるDJ Techtoolsの高級ケーブルです。高級と言ってもそこまですごいケーブルというわけでもないのですが、
・端子は金メッキプラグを利用
・ケーブルはシールド済みでノイズに強い(らしい)
・USB-B側はストレート端子・ L型端子が選べる
と、安ケーブルを使うよりかはまあ…くらいのものです。MIDIの規格自体がレガシー規格なので、そこまでノイズ対策した高級ケーブルを使用しなくても普通に使えると思います。
MIDI Fighter Utility
基本的にMIDI Fighterの設定は専用のソフトウェアであるMidi Fighter Utilityを使用して設定します。
Midi Fighter Utilityはセットアップガイドのページからダウンロードできます。
が、残念ながら購入前にダウンロード、インストールしてもMIDI Fighterを接続しないとこのソフトは何も見れないので、購入前に試す、というのはできません。
MIDI Fighterを接続すると、MIDI Fighter側がコントローラーを認識して専用の画面が表示されます。
つまり、USBハブなどは介さずに1つの機器だけをつないだ状態でなければダメということですね。
設定を反映させるためには項目を変更させた後に「SEND TO MIDIFIGHTER」のボタンを押してやらないといけません。反映前にUtilityソフトを閉じるとやり直しなので気をつけてください。
Firmware Update
で、MIDI Fighterと接続するとはじめに行うべきはFirmwareのアップデートです。
画面左上の「Firmware:」の欄に「new Firmware available」と表示され「UPDATE FIRMWARE」が押せる状態になっていればMidi Fighterの中のファームウェアが古いのでアップデートしましょう。
ボタンを押すと別画面になり、DJ Techtoolsのホームページと通信されhexファイルのダウンロードインストールまでが自動で行われるのでユーザー側は特に何もする必要はありません。
アップデートが終わったら元の画面に戻り 「Firmware:」の欄に「Up to date (最新)」が表示されるようになりボタンが押せなくなります。
LEDインジケーターのカラーの変更
MIDI Fighterのボタンを押した時(や押していない時)のボタンの周りにあるLEDの色を変更することができます。
LEDカラー選んだ後に変えたいボタンを選択するだけでOK。ボタンの内側はNote Onの時のカラー、ボタンの外側はNote Offの時のカラーです。
このライトはMidi Fighter Utilityで設定した色にするだけでなく、MIDI信号をMIDI Fighter 3Dに送る(MIDI OUTさせる)ことで、色を変更させることができます。
i.e. To set the color of the first arcade trigger to Bright Red send a Ch3 C3 Note On of Velocity 13
Midi Fighter 3D – User Guide
たとえば、初期設定ではアーケードボタンの一番左上のボタンはMIDIが「Ch3 C3 Note」で設定されているので、それと同じ場所にVelocity 13で信号を送り返してやればそのボタンが赤く光るようになるということですね。
このあたりのMIDIフィードバックはMIDI Fighterがわの設定というよりも接続させたがわのソフトの設定になるので、詳しくは省きますが。
さらに、MIDI Ch3のかわりにMIDI Ch4に信号を返してやるとその光りかたを変えてやることができます。
通常では点灯ですが、それを点滅させたり、フェードをかけたりすることができます。
MIDIのループバックを2つ同時に送ることができるソフトはなかなかないので、この機能はあまり使うことはできなさそうですね。
バンクの切り替え設定
MIDI Fighter 3Dには、4つのバンクがあり、それを切り替えることで16個のアーケードボタンと6つのサイドボタンのMIDIアサインを変えることができます。
初期状態では4つのバンク切り替えができるようになっていますが、必要なければバンク切り替えボタンを別のボタンに切り替えることができます。このモードにした場合、アーケードボタンは16個分のボタンとしてしか使えなくなるということですね。
MIDI Fighter Utility画面の左側にある Bank Buttonを「Four Banks Enabled」にしている場合は、バンク切り替えとして機能します。「Four Banks Disabled Hold」にするとバンクモードはOFFになり、バンク切り替えボタンはホールドボタン(押している間はON/離すとOFF)として利用できるようになり、「Four Banks Disabled Toggle」にするとバンクモードはOFFになり、バンク切り替えボタンはトグルボタン(押すたびにON/OFFが切り替わる)として利用できるようになります。
また、バンクの切り替えはMIDI信号を送ることでも変えることができます。
バンク切り替えはBank 1から4まで各々「Ch4 C -1」から「Ch4 D# -1」までのNote On信号をMIDI Fighterに送ることでボタンを押さなくても切り替えることができるようになります。
モーションセンサーの利用
MIDI Fighterにはモーションセンサー(加速度センサー)が内蔵されており、MIDI Fighter本体を傾けることによってMIDI信号を送ることができます。
MIDIの送り方には単純に本体を傾けることによって角度によって値を変えるTiltとアーケードボタンを押しながら傾けることによって角度によって値を変えるButton(Pick Up)モードとあります。これらは併用可能ですが、Tiltの方が優先されている感じがします。
セッティング項目
MIDI Fighterの設定項目は画面左側から設定できます。
MIDI Channel
MIDI Channelの設定です。他のコントローラーと併用する場合、信号のバッティングをしないように、大元のチャンネルを選択することで棲み分けを行うことができます。
初期設定は MIDI Channelは3です。
MIDI Velocity
MIDI Fighter 3Dの各種ボタンを押した時のMIDI Note Onにおけるベロシティの値を設定できます。通常は127でいいのですが、特殊な使い方をする場合は変更しても良いかもしれません。
Software Mode
モードが2種類あります。Ableton ModeとTraktor Mode。Ableton Modeにするとボタンを押した際にNote信号とCC信号が同時に送られます。Traktor ModeにするとNote信号のみが送られます。
通常のボタンコントローラーとしてしか使用しない場合はTraktor Modeにしておくのが無難です。
Combos
MIDI Fighterシリーズには「Super Combo」と呼ばれるモードがあり、コントローラーの特定のボタンを順番に押すことで、コンボが発生します。まるでアーケードゲーム機。
どのボタンをどのように押せば発生するかは取扱説明書には書いておらず、「MIDI Fighterのフォーラムに書いてあるよ!! 探してね!!」とのこと。
調べるのが面倒くさいのと、使わないだろうので基本的にはチェックは外しておきます。
Sleep Timer
MIDI Fighter 3Dが一定時間以上触られずにいると、スリープモードに入ります。いわゆる店頭デモモード。各種ライトがグラデーション上に光るようになります。
スリープモードからの復帰はどれか適当にボタンを押すだけで戻ります。
インテリアとして使用する場合には使い勝手のいい機能ですね。
タイマーは1分から120分の間に設定できます。数値を 0 にしておくとスリープモードに入らなくなります。
通常利用なら、0 にしておくことをお勧めします。
Bank Button
バンク切り替えボタンをどう使うかの項目。先述です。
「Four Banks Enabled」にしている場合は、バンク切り替えとして機能します。
「Four Banks Disabled Hold」にするとバンクモードはOFFになり、バンク切り替えボタンはホールドボタン(押している間はON/離すとOFF)として利用できるようになります。
「Four Banks Disabled Toggle」にするとバンクモードはOFFになり、バンク切り替えボタンはトグルボタン(押すたびにON/OFFが切り替わる)として利用できるようになります。
Bank Side Button
6つのサイドボタンをどう使うかの設定です。
チェックボタンが入っている場合には、6つのサイドボタンもバンク切り替えによって別々のボタンとして利用 (6×4のボタン数)することができ、チェックが入っていない場合はバンク切り替えとは無関係 (6つのボタン数)になります。
モーションセンサーまわりの基本的な項目は先述。
Animations
AnimationsはMIDI Fighterに内蔵されているLEDをどのように光らせるかの項目です。実際のMIDI信号の有無とは関係なくLEDの設定を変えるだけなのでここのチェックを外したからといって信号のやりとりがなくなるわけではありません。
Motion
Button PitchとEdge Tiltともにモーションセンサーに関わるLEDの項目です。チェックを入れた場合、モーションセンサーの値によってMIDI Fighterのアーケードボタンの光る数が変わっていきます。モーションセンサーを使っていない場合はこの項目は無視されます (というかMIDI信号が送られないのでLEDが光らない)。
「Button Pitch」はアーケードボタンを押しながら傾けた時の光り方、「Edge Tilt」は本体を直接傾けた時の光り方です。
Button
アーケードボタンを押した際にMIDI Fighterがどのように光るかを設定する項目。
「None」の場合はMIDI Fighter Utilityの右画面で設定したOn Offの色に光るだけですが、そのほかの場合は、そのボタンが光るのに加えて、隣のボタンなどを含めて流れるような光るエフェクトが入るようになります。
エフェクトが入るのはかっこいいですが、現場利用を考えると「None」以外にはしないほうがいいかと思います。
Motion
Motionはモーションセンサーに関する項目です。Button(Pick Up)モードに関する項目とTiltモードに関する項目がまとまっています。
Pickup Sensitivity
Midi Fighterを傾けて操作するモーションセンサーに対して、Buttonモードの手に持っているかどうかを検知する度合いを決めます。0を指定した場合はButton(Pick Up)モードは機能しなくなります。
Rotation
Button(Pick Up)モードに対して、傾けた際のCCの送るデータを切り替えることができます。Disableの場合はモーションセンサー機能を使わない。Relativeの場合は中心を0として左右に傾けた際に異なるCCが送られます。傾ける度合いが大きくなるほどデータは大きくなります。Absoluteの場合は中央が64となり、左に傾けると0へと右へ傾けると127へと信号が送られるようになります。ENC 3FH/41H は左に傾けると63が右に傾けると65が送られるようになります。
Rotation Range
Button(Pick Up)モードに対して、傾けた際の送られるデータの傾きに対する度合いを指定します。ここの値が大きいと大きく傾けなければ大きい数値を送ることができなくなるので精密なデータを送ることができるようになります。
Tilt Directions
Tiltモードに対して、傾ける向きを指定します。ここにチェックが入っている場合にかたむけた方向によって異なるCC値を送ることができます。初期値では左はCC Ch.4 No.0、上(奥)はCC Ch.4 No.1、右はCC Ch.4 No.2、下(手前)はCC Ch.4 No.3となっています。
Join Tilt CC’s
X軸(左右)またはY軸(上下)に対して、個別制御を行わず1つのCCを広く撮りたい場合はここにチェックを入れます。
Tilt Dead zone
Tiltモードが機能し出す傾きを設定します。ここの値が低いと少し傾け多々だけでTiltモードが機能してCCが送られるようになります。
Tilt Range
Tiltモードの機能する傾きの範囲を設定します。CCの最大値を設定します。ここの値が大きいと大きく傾けなければ大きな値を送れないようになります。
Tilt Sensitivity
Tiltモードの機能する精度を指定します。
まとめ
ということでMidi Fighter 3Dの簡単な説明?でした。
僕自体は基本的にテーブルに置いた状態で使用することを想定しているので、サイドボタンとモーションセンサーは基本的に死に機能になります。それでもアーケードボタンの使い勝手が良すぎるので購入する価値はありますね。