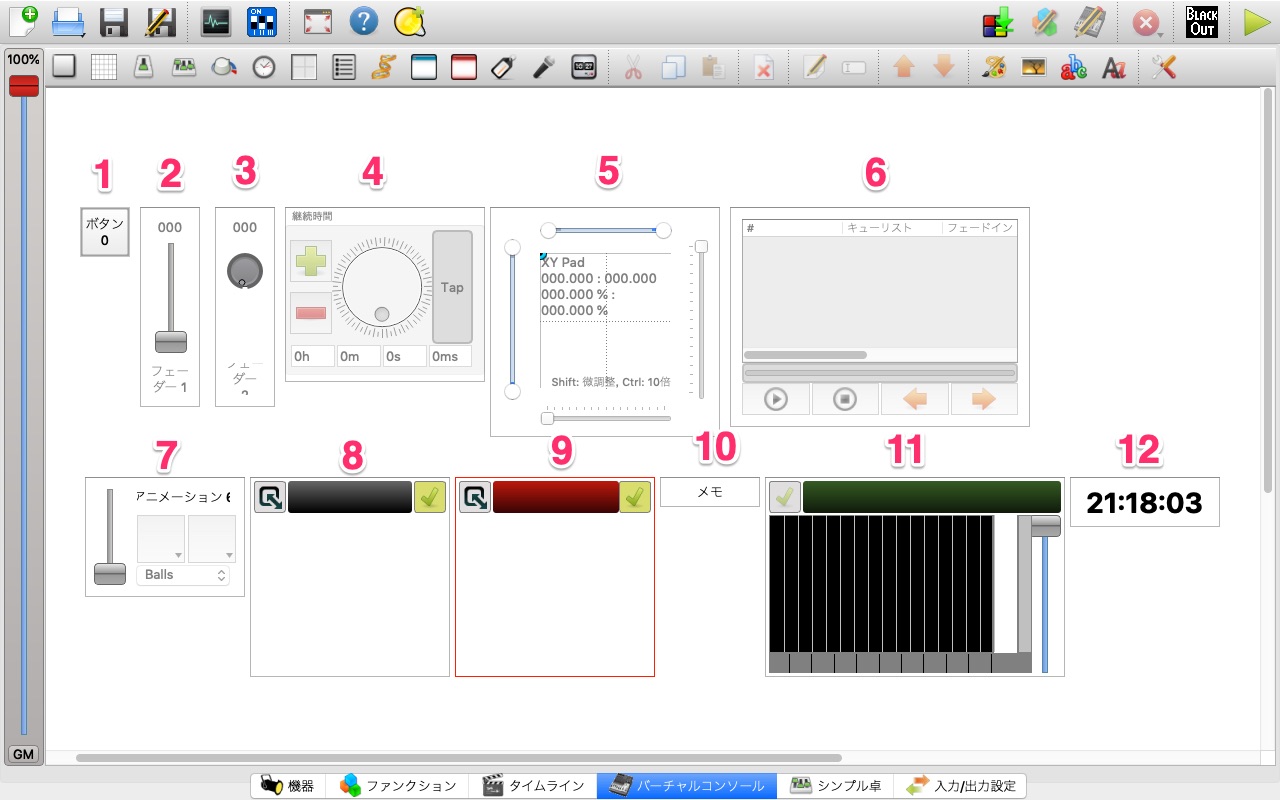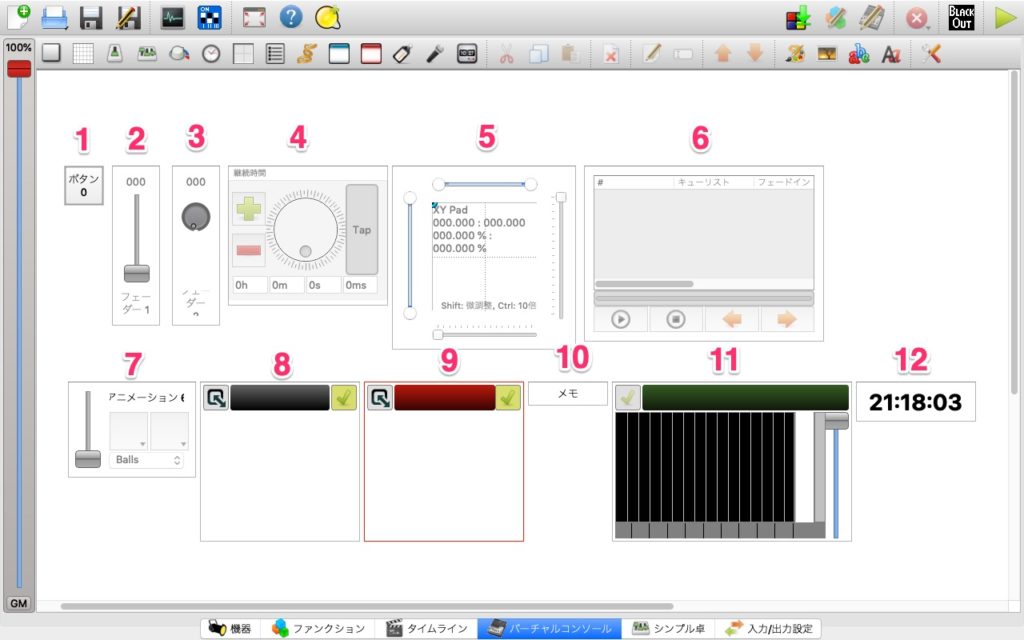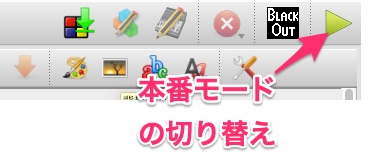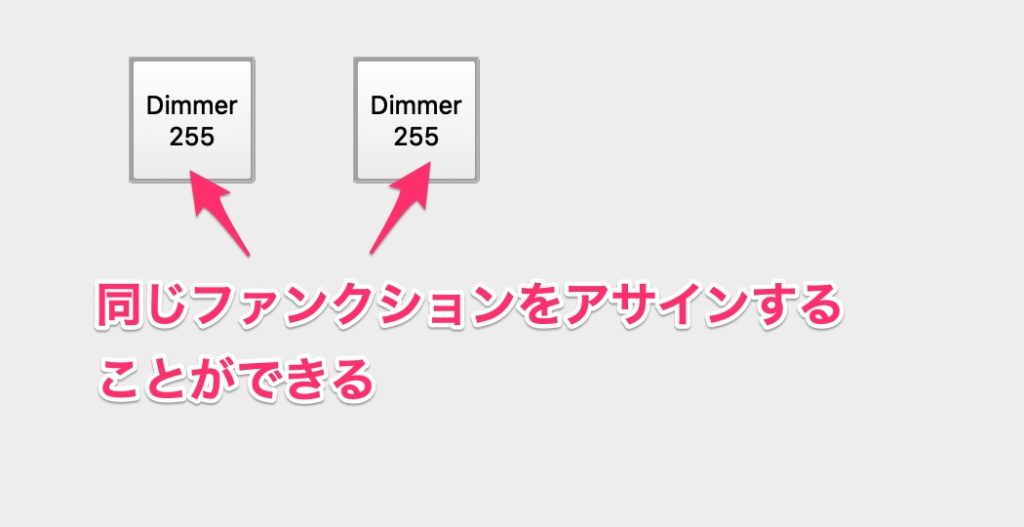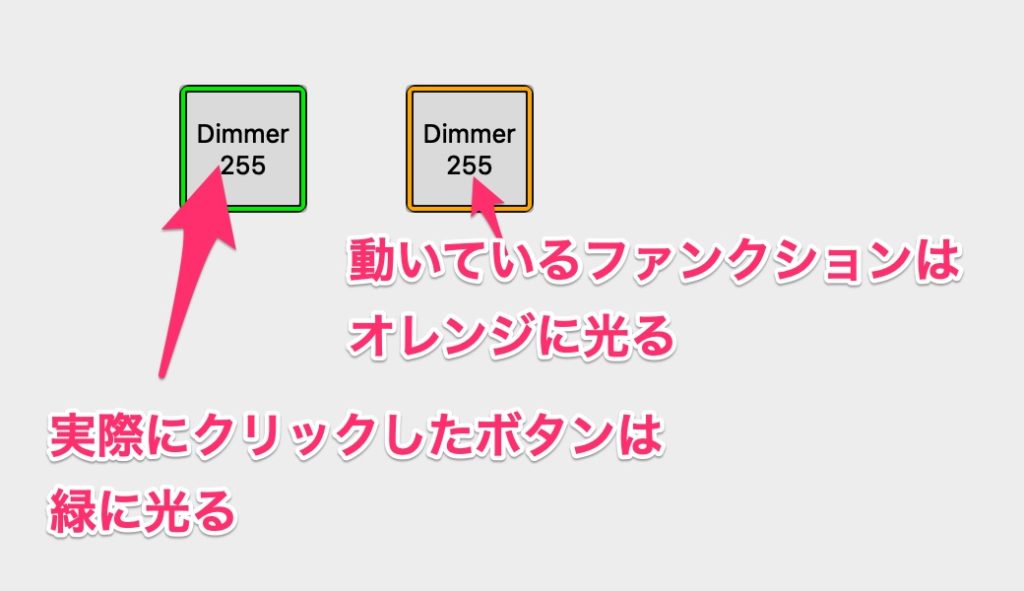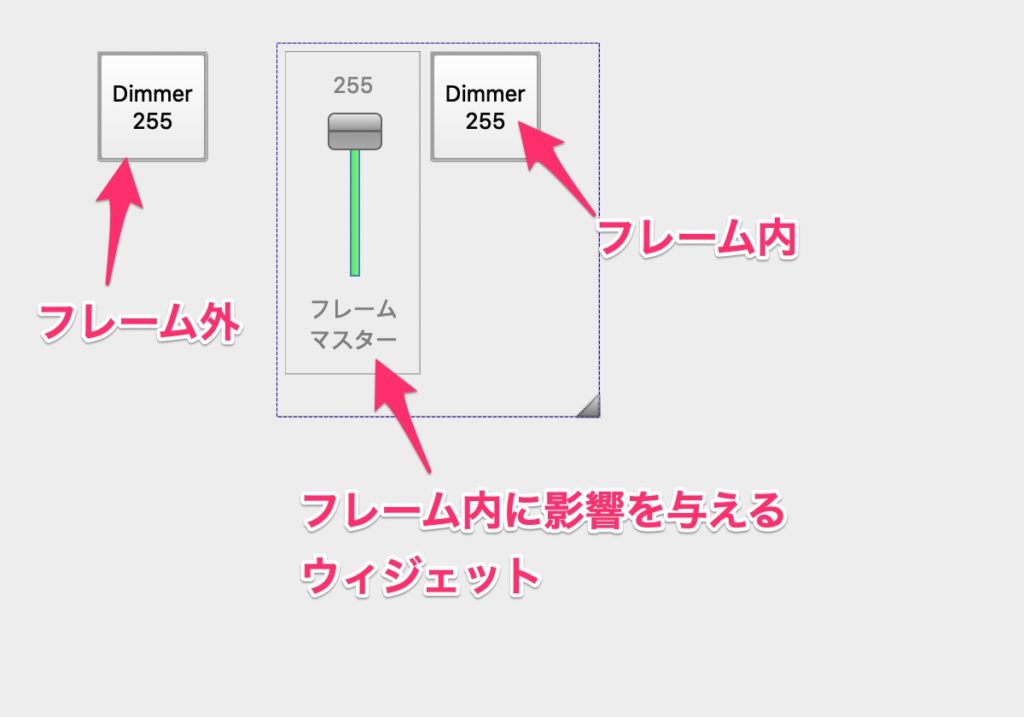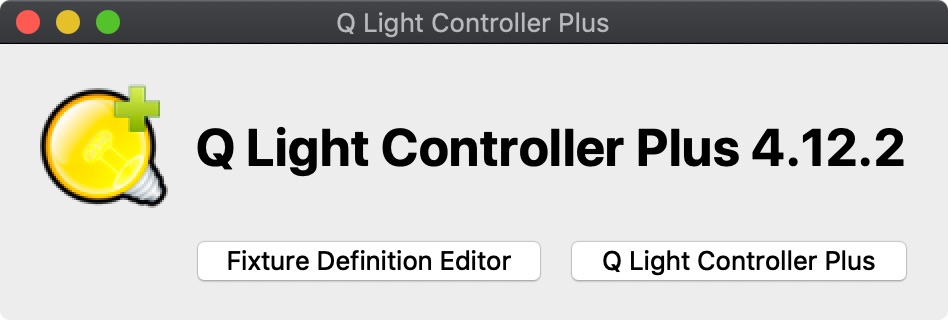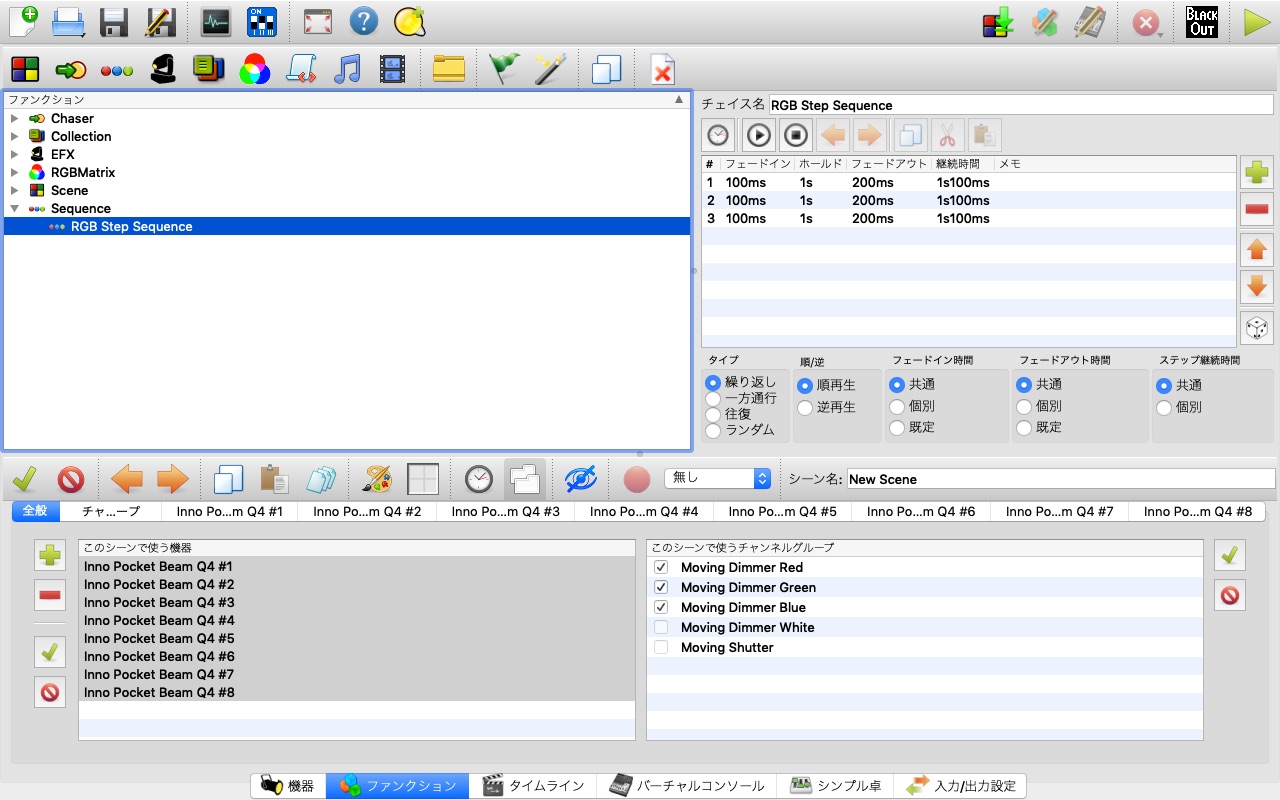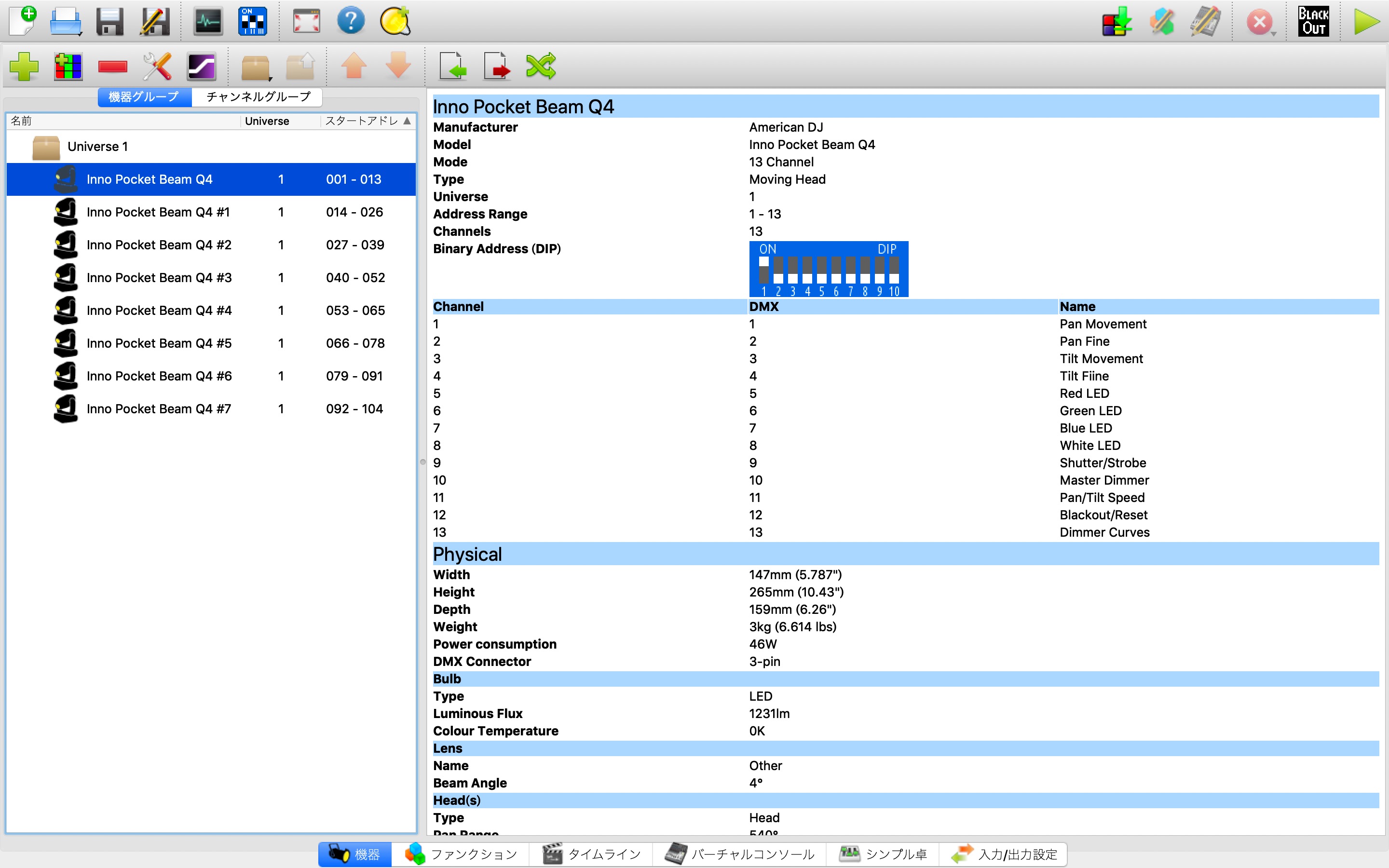QLC+で照明操作 バーチャルコンソール (その1)
はじめに
QLC+における最大の編集ポイントであるバーチャルコンソールです。バーチャルコンソールは実際の照明オペレーションの際に使うコンソール画面になるのでここをどれだけ使いやすいものにできるかでオペレーションのしやすさが格段に変わっていきます。
今回はバーチャルコンソールの使い方を記事にしていきます。
バーチャルコンソールとは
まずコンソールとは操作卓のことを意味しています。音響や照明と言わずこういった機器のオペレーティングといえばたくさんのボタンやフェーダーが並んだ機材を思い浮かべると思います。あれをパソコンの画面上に並べたものがバーチャルコンソールになります。つまり画面上にボタンやフェーダーを並べて、それをマウス操作やその他のデバイスを用いて操作していくということです。
QLCにおけるバーチャルコンソールはボタンやフェーダーの位置だけでなく背景色やサイズなどを変えることができたり、ウィンドウを重ねていくことができ表示・非表示の切り替えをして画面整理をすることができたりなど、そのカスタム性は高いです。ただしQLC+におけるGUIはQt[キュート]と呼ばれるGUIプログラミング言語を用いられて作られているのでノブの形状スライダー自身の色などの変更は基本的にできません。
QLC+のバーチャルコンソール
ウィジェット
QLC+のバーチャルコンソールは白いキャンバスに様々なウィジェットを組み合わせて使いやすいウィンドウを配置していくような感覚です。QLC+においてウィジェットにあたるものは上部アイコンやあるいはキャンバス内で右クリックすることで追加したり削除したりすることができます。基本的に使用するものは以下の通り。
- ボタン
- フェーダー
- ノブ (つまみ)
- スピードダイアル
- XYパッド
- キューリスト
- アニメーション
- フレーム
- ソロフレーム
- メモ
- オーディオトリガー
- 時計
基本的に使用するものは「ボタン」と「フェーダー (あるいはノブ)」です。またそれらを管理するために「フレーム / ソロフレーム」を利用するのでまず覚えるべきはこの3つです。
また、「スピードダイアル」や「XYパッド」、「キューリスト」はボタンやフェーダーなどでは追いつかないようなファンクションの深いところに手が届くのでボタンやフェーダーを使いこなせるようになったらこれらも使用してみるのも良いかと思います。
各々のウィジェットにおける機能(各種ボタンなど)に対して、QLC+の入力(MIDIやOSC、DMX INなど)をアサインすることで外部入力を行うことができます。これらを用いてQLC+のオペレーションをMIDIコントローラーなどの物理コントローラーで操作することや他のオペレーションソフトとの同期を行うことができます。
ボタン
ボタンはオンオフを切り替えるタイプのものです。ボタンに登録したファンクションをオンにしている間動かすことができます。基本的にはトグルボタン(一度押すとオン、もう一度押すとオフ)で機能しますが、ファンクションがシーンの場合のみホールドボタン(フラッシュ / 押している間はオン、離すとオフ)のモードにすることができます。またボタンにファンクションを登録するのではなく、ブラックアウト(全てのDimmerタイプのファンクションをオフにする)をボタンにアサインすることもできます。
ボタンはフレームと組み合わせることで、排他的なボタン(別のボタンを押すと前にオンになっているボタンはオフになる)などを作ることができます。
フェーダー
フェーダーは0-100%(DMXの場合 0-255)の間の数値を取ることができます。DMXチャンネルをアサインして単純なDMXフェーダーとして使ったり、ファンクションをアサインしてファンクションの値をパーセンテージで圧縮したりなど、いろいろな使い方ができます。
ノブ(つまみ)
機能的にはフェーダーと同じです。フェーダーが縦に伸びるスライダーの形状をしているのに対して、ノブは円形のつまみの形状をしています。バーチャルコンソールの視認性としてはフェーダーの方が見やすい(と個人的に思っている)のでノブを使うタイミングはあまりないです。
スピードダイアル
スピードダイヤルはチェイスやシーケンスなどのステップのホールドタイムやフェードタイム、EFXのサイクルタイムなど、ファンクション作成時に設定したスピードダイヤルをバーチャルコンソール側から変更させることができます。「+」「-」のボタンやダイアル、TAPボタンなどで変更させることができます。これらは表示・非表示を切り替えることができるのでスタイルに合ったスピードダイアルを作ることができます。また、時間設定をプリセットとして保存することができ、プリセット登録した設定はボタンひとつで呼び出すことができます。
スピードダイアルは基本的にms単位で設定するので、BPM同期などを行う場合はBPM-msを自分で変換する必要があります。
XYパッド
XYパッドはムービングヘッドなどのPan / Tiltを持ったフィクスチャーに対して、XY平面でDMXを操作することができます。またPan/Tiltだけでなく、EFXファンクションなどのようなPan/Tiltを制御するファンクションに対してもその動作範囲をXY平面で操作することができます。基本的にはピンスポットなどのように手動で動かす必要があるフィクスチャーを登録したりするとよいです。
キューリスト
キューリストはチェイスファンクションをアサインすることで、バーチャルコンソール上にチェイスに使われているシーンをリスト化させて表示させることで手動で再生することができるようになります。基本的にタイミングを自動で行いたいチェイスファンクションに対してキューを取るという使い方をしますが、例えばいくつかのファンクションをチェイスに組み込むことでボタンをたくさん並べることなくひとつのリストで管理できるようになるなどの使い方ができます。
アニメーション
アニメーションはシーケンスまたはマトリクスファンクションをアサインすることができます。アサインしたマトリクスファンクションで使われているカラーとパターンを変更させることができます。カラーは2つまでストックさせることができ(第一色、第二色)、それらのカラーをクロスフェーダーを用いて切り替えることができます。またパターンはプルダウンメニューに登録されており、プルダウンを切り替えてパターンを変更させることができます。
基本的には必要なパターン分だけファンクションを作ればいいので、アニメーションを使う機会はほとんどありません。
フレーム / ソロフレーム
フレームはそのほかのウィジェットをまとめるものです。バーチャルコンソールを階層化させることができ、複数のウィジェットをひとつで管理することができます。フレーム内に組み込んだウィジェットはフレームをドラッグすることでまとめて動かすことができたり、フレーム内の表示・非表示を切り替えたりページ切替をすることで画面上に出したり消したりすることができます。
また、フレームは機能的にもまとまりを持たせることができ、例えばフェーダーの機能のひとつである「フレームのマスター」はフレーム内に登録されているファンクションに限りGMフェーダーと同様の操作が行えたりできます。
フレームには「通常フレーム」と「ソロフレーム」の2種類があります。どちらもフレームですが、ソロフレーム内に設置したボタンは排他的なボタン(フレーム内のボタンは1つしかオン状態にできない)になります。通常フレームの場合は排他的なボタンになりません。
メモ
バーチャルコンソール内にテキストメモを表示させることができます。
オーディオトリガー
入力されたオーディオを周波数帯としてスペクトル表示します。また、各スペクトルには様々なものをアサインすることがでレベルに従ってオンオフをすることができます。例えば、スペクトルにDMXチャンネルをアサインすることで音量に従ってDMXチャンネルを動かす(オーディオとDimmerを同期させる)ことができたり、ファンクションにアサインすることでリズムに従ってファンクションをオンオフさせたりすることができます。
QLC+はSMTPEタイムコードやAbleton Linkをサポートしていないのでオーディオとの同期は基本的にオーディオトリガーとスピードダイアル(TAP)の併用で行う必要があります。
時計
バーチャルコンソール上に時計(PCのシステムに使われている時計の時刻)を表示させます。
QLC+におけるバーチャルコンソールの基本
基本的なバーチャルコンソールの使用 (仕込みモードと本番モード)
QLC+のバーチャルコンソールと言わず、基本的なコンソール(照明卓)は「ボタン」と「フェーダー」の組み合わせで作られています。さらにこれらのボタンやフェーダーはセクションごとのまとまりを持っているものが普通でQLC+では「フレーム」をセクション単位としてまとめています。
このフレームですが、フレームには階層の概念があります。つまりフレームの中にフレームを組み込むことで多段のセクションを設けることが可能です。これによりファンクションを制御する他に小さなセクションや大きなセクションを一括してまとめるウィジェットを操作するウィジェットを作ることが可能になります。
QLC+のバーチャルコンソールで作った照明卓を実際に操作する場合には、画面右上にある「本番モードにする」ボタンを押します。本番モード状態にある時には各種ウィジェットを操作しDMX等各種出力をすることができるようになります。
本番モード中は基本的にオペレートに特化しているので、バーチャルコンソール内のウィジェットの編集等は行うことはできません(「本番モード中にバーチャルコンソールを編集」ボタンを押すことで編集が可能になる)。そのため仕込みモードでできる限り使いやすいコンソールを作って本番に臨むべきです。
ウィジェットのマスター/スレーブ
QLC+のバーチャルコンソールにおけるウィジェットの詳細は後述として、基本的な概念として知っておくべきことがあります。
QLC+のバーチャルコンソールは複数のウィジェットに同一のファンクションをアサインすることができます。こうすることで別々の箇所から同じファンクションを呼び出すことができます。例えばマルチウィンドウなどを使っている場合には便利かもしれません。
同じファンクションが登録されているウィジェットが複数ある場合、実際にクリックしたり外部入力(MIDIやOSC)によって制御されたウィジェットが緑に光ります。このとき同一のファンクションが登録されている他のウィジェットはオレンジに光ります。これは例えばチェイスを動かしている時にチェイス内でファンクションが呼び出された場合も同様の動きをします。
このとき、緑に光っているものがマスター、オレンジに光っているものはスレーブ状態となります。つまり緑に光っているウィジェットを押すとオフにすることはできますがオレンジに光っているボタンを押してもオフにすることはできません(代わりにオレンジに光っているウィジェットは緑に光り、両マスターにます)。
さて、マスターとスレーブがあるということでひとつ問題が起きることがあります。例えば上のような「フレームのマスター」のようなほかのウィジェットに影響を与えるようなウィジェットを導入したとします(「フレームのマスター」はフレーム内にあるウィジェットのうちDimmerのような数量的なものを変化させます)。
このとき、マスター状態のボタンがフレーム内にあるときにのみ影響を受けます。フレームマスターはフレーム内のウィジェットにのみ影響を与えるので、フレーム内のボタンを押したときにのみフェーダーの効果はあり、フレーム外のボタンを押してフレーム内のボタンがスレーブ状態になっている場合フェーダーを動かしても出力に変化はありません。
このようにウィジェットとファンクションを複雑に組み合わせることで様々なファンクションを制御することができるようになります。
次回以降、各種ウィジェットの設置方法使用方法をまとめていきます。
まとめ
今回はバーチャルコンソールの触りについてでした。
次回はバーチャルコンソールの各種ウィジェットの編集についての記事になります。