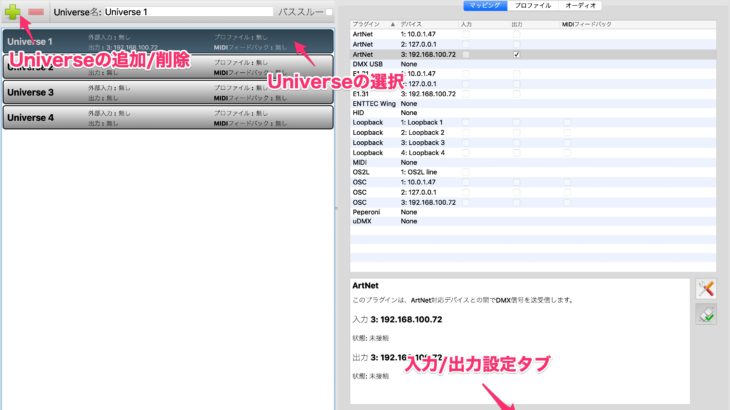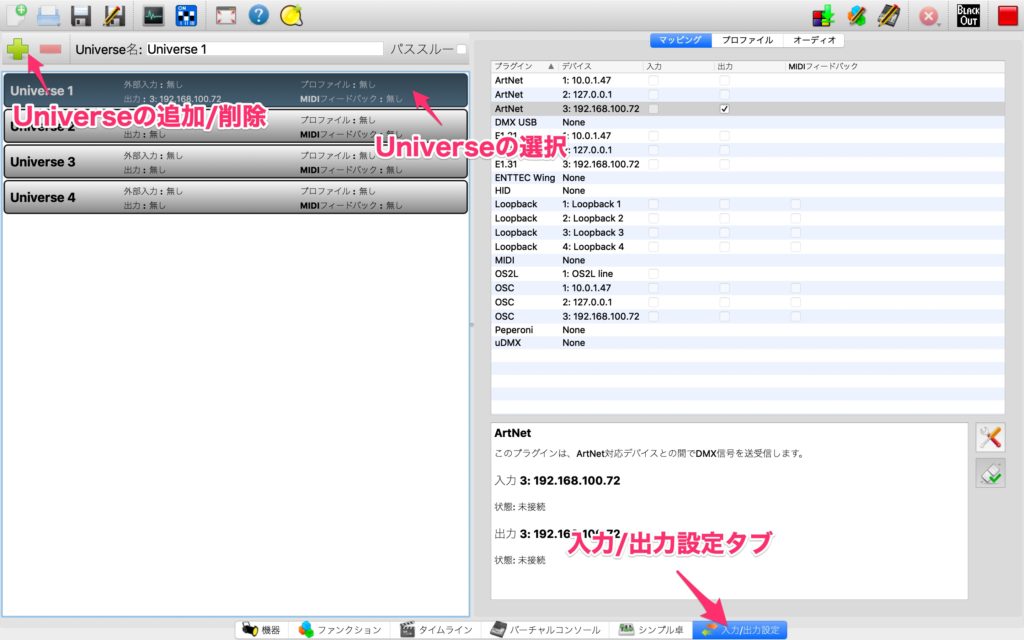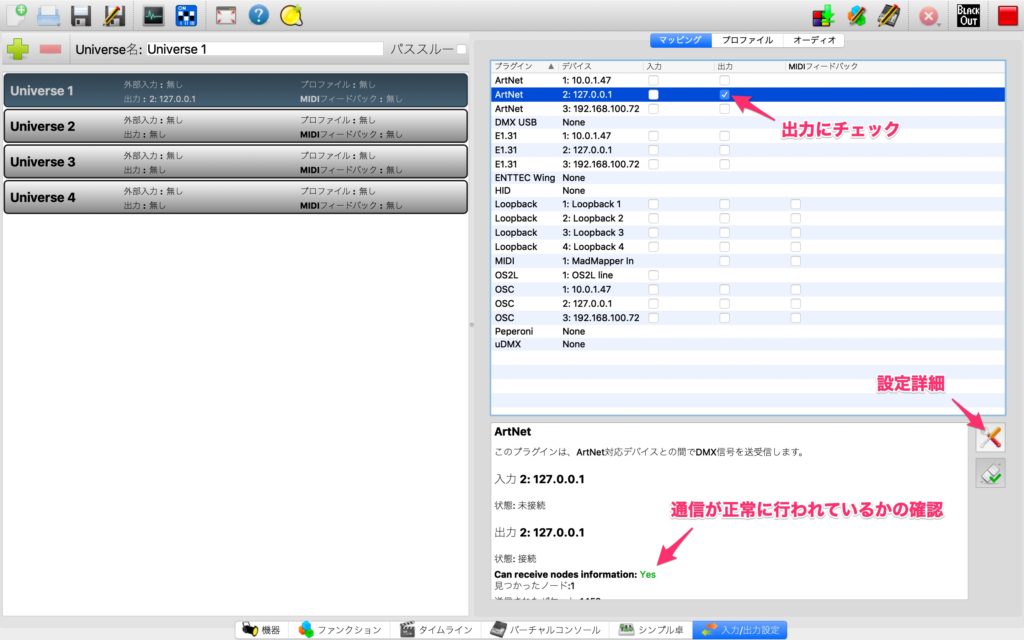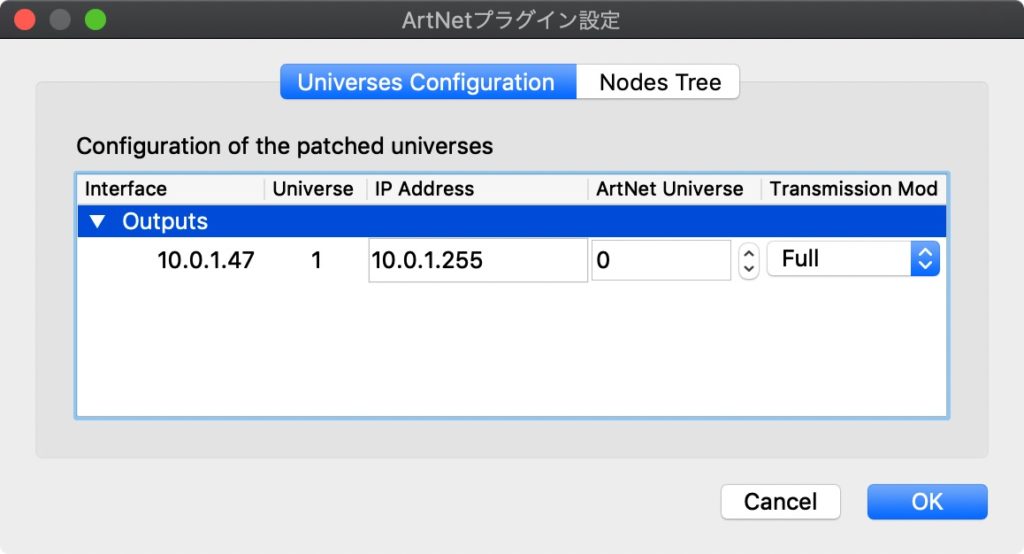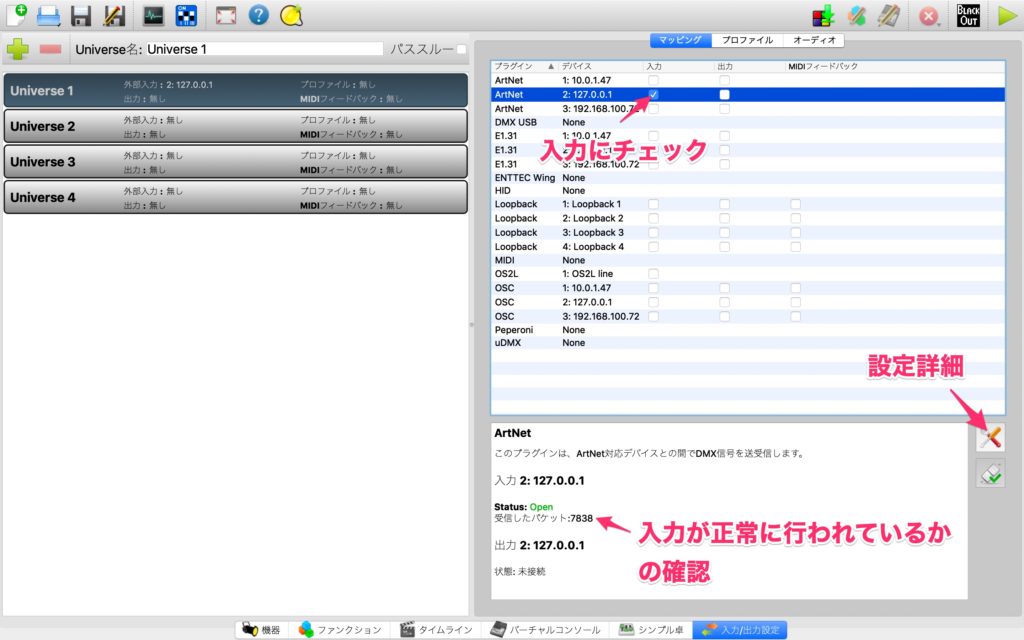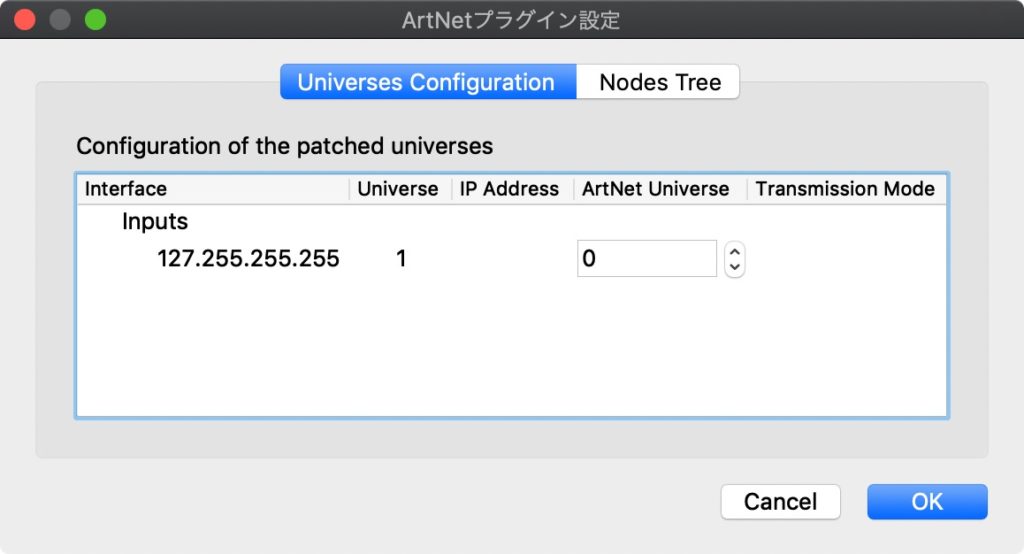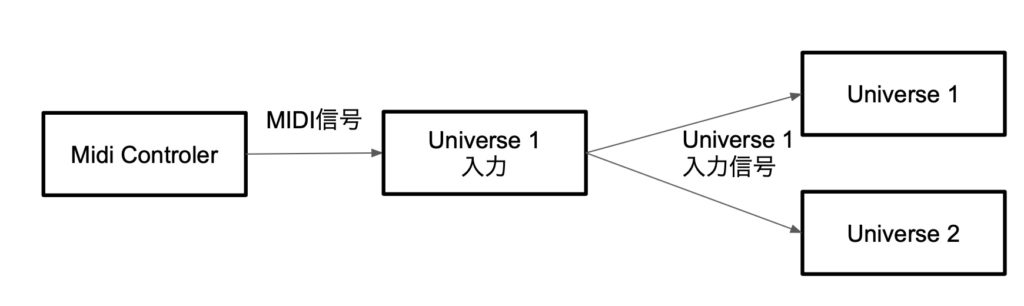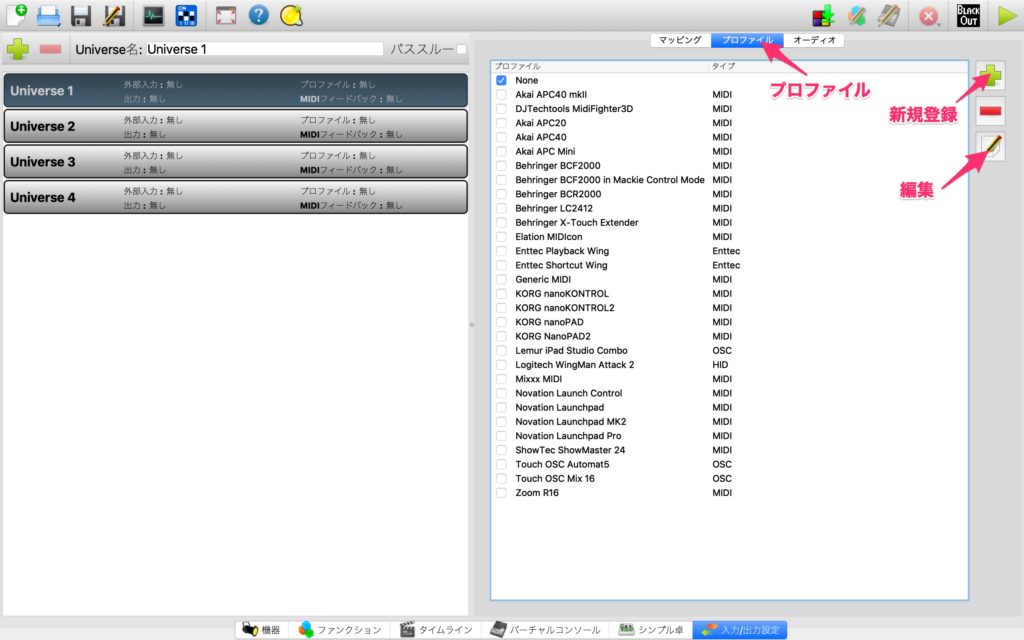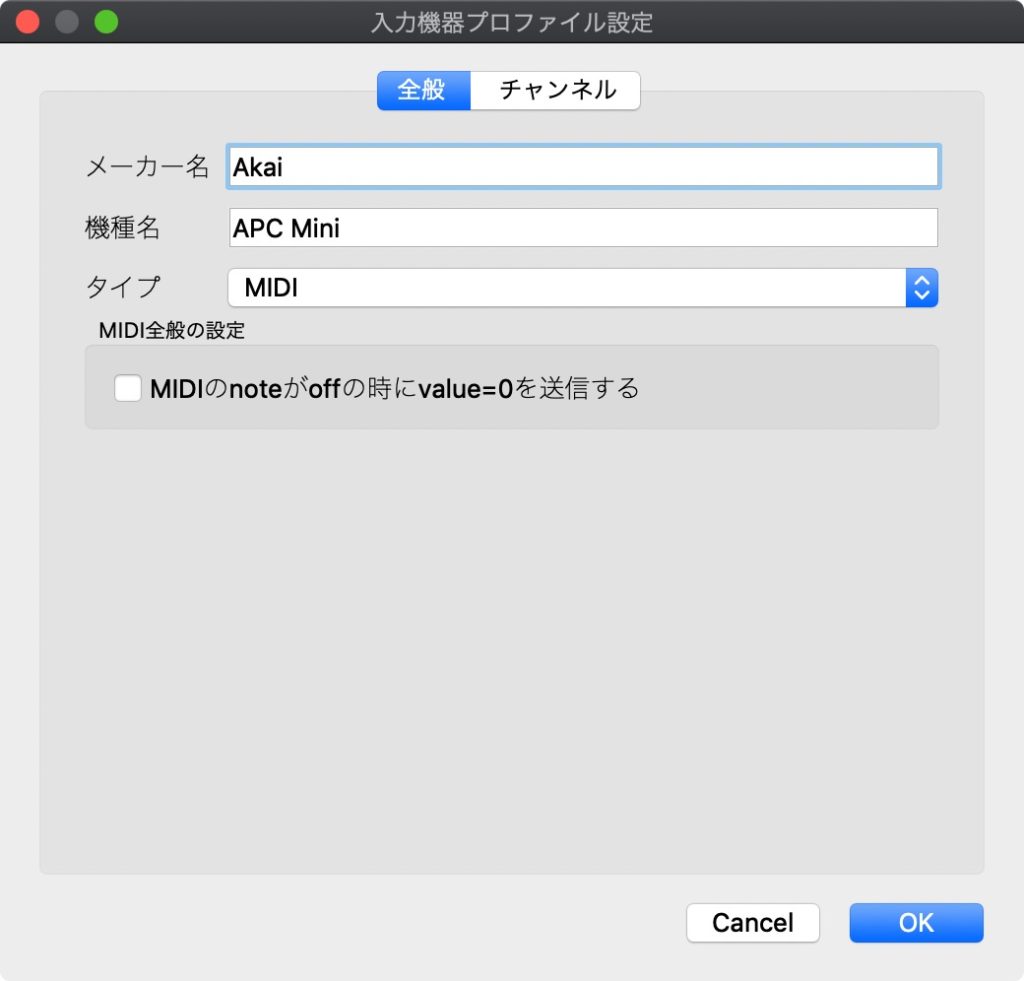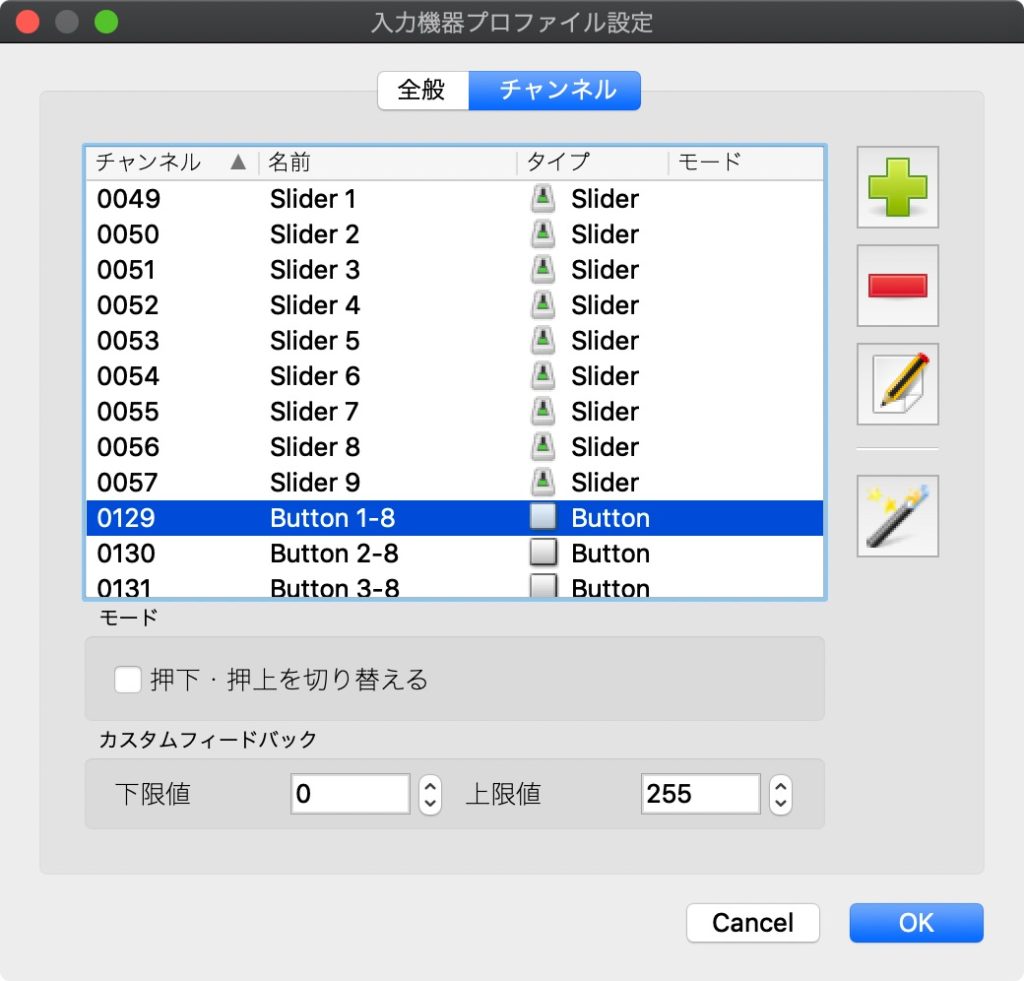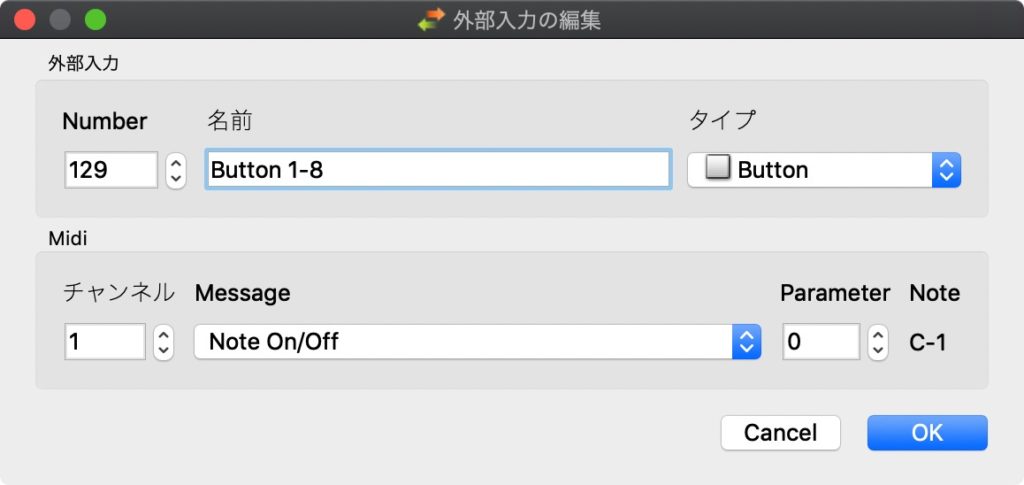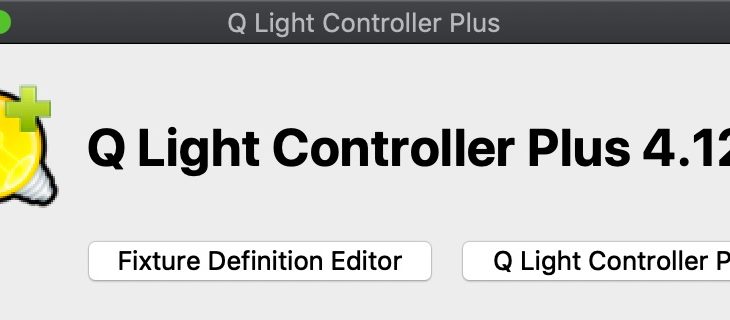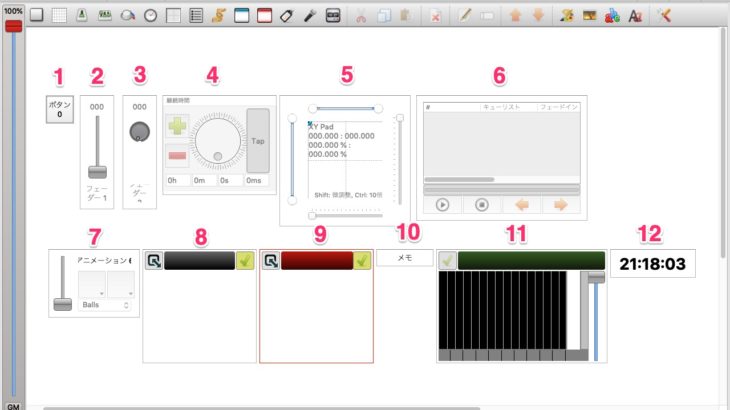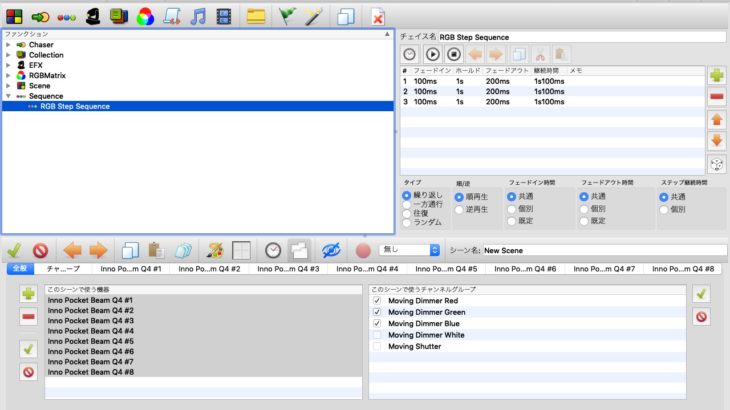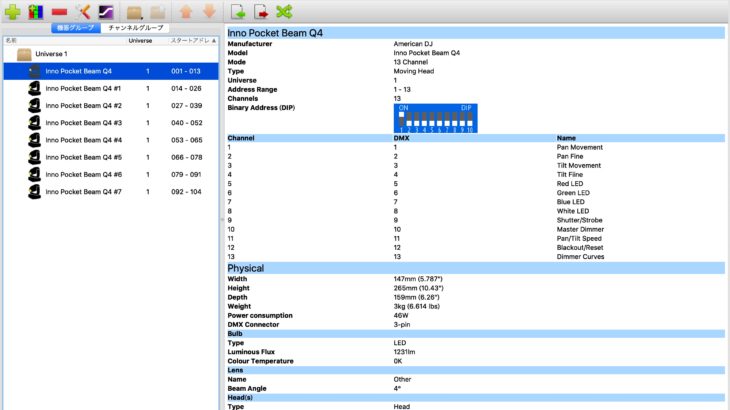はじめに
QLC+でオペレーションをするための仕込みの1つ、入出力設定についてです。
QLC+は様々な入出力に対応していますが、基本的な設定方法は一緒です。
今回はその方法についてみていきます。
QLC+における入出力
QLC+で使える入出力
QLC+にはマイナーなものを含め様々な入出力に対応しています。しかしながら一般的なものに焦点を当てれば、入力は
- DMX-USB
- ArtNet
- MIDI IN
- OSC
あたりで、出力は
- DMX-USB
- ArtNet
- OSC
あたりかと思います。ループバック。あるいはコールバックという方法でMIDIコントローラーに信号を送り返すことができます。
- MIDI OUT
加えて、QLC+には仮想ルーティングにより出力信号をそのまま入力信号に戻すLoopBackという機能が4系統分備わっています。
- LoopBack
これらを駆使してQLC+内に構成したファンクションを動かしていきます。
QLC+のルーティング
全体設定
QLC+を立ち上げたメイン画面のうち、下部タブにある「入力/出力設定」を押すことで設定画面が開きます。
一般的なオペレーションソフトにおける入出力設定とQLC+における入出力設定は少しだけ勝手が違います。一般的なソフトにおいてMIDIやOSCの入力、DMXやArtNetの出力は基本的に個別に設定出来るようになっています。しかしQLC+においては個別に設定するのではなくQLC+内にあるUniverseに紐付けるようにして設定していくことになります。そのため一般的に照明規格として使われている「Universe」という用語とQLC+で使われている「Universe」という用語に若干の差異がありますのでそれを意識して設定していきましょう。
QLC+のUniverseは自由に増やしたり減らしたりすることができ、必要に応じたUniverse数を設定することができます。
DMX出力設定
まず出力設定です。よく使われる出力設定として挙げられるDMXとArtNetの設定です。出力したいUniverseを選択し、右側のリストからDMXあるいはArtNetのIPアドレスの出力にチェックを入れます。
DMX-USBの場合、USBを刺しPCが認識している場合はDMX-USBの型番がリストに自動的に追加されているので選択します。
ArtNetに出力したい場合は、リストの中でArtNetと書いてある項目のうち、ターゲットとなるArtNetデバイスが繋がっているネットワークのIPアドレスにチェックを入れます。「127.0.0.1」はループバックアドレスと呼ばれ仮想ネットワークで同一コンピューター内での通信、つまり同じPC内の別ソフトに信号を送るためのアドレスです。ArtNetを専用回線として使う場合「2.x.x.x / 255.0.0.0」を使用するのが一般的ですがもちろん「192.168.x.x」や「10.0.x.x」などの一般的に使われているIPアドレスも問題なく使用できます。チェックのついたIPアドレスを持つネットワーク回線にArtNet信号が送られることになります。
ArtNetに正常に通信が行える状態になると、右下の「Can Receive nodes information」が緑色の「yes」に変わり、同一ネットワーク上にあるArtNetデバイスの数が「見つかったノード : 」に、送られているデータが「送信されたパケット : 」として表示されます。
正常に通信が行われていない場合、QLC+を起動させているPCのネットワーク設定に問題や間違いの可能性があるので設定を確認してください。
IPアドレスを選んだ後、右下にある設定ボタンを押して設定画面を開きます。繋がっているIPアドレスの隣の入力欄「IP Address」にターゲットとなるArtNetデバイスのIPアドレスを入力します。基本的なことですが同一ネットワークにあるデバイスなのでIPアドレスの上3桁は同じ数字を使います。IPアドレスの下1桁は基本的に255以外になるようにデバイスを設定する必要があります。下1桁が255の場合ブロードキャストと呼ばれる通信方法になり同一ネットワーク内のすべてのArtNetデバイスに信号が送られるようになります。
次に「ArtNet Universe」にターゲットとなるArtNetデバイスのUniverseを選択します。通常は1番目に当たる「0」を選択しますがArtNetデバイスに複数のUniverseが選択できる場合(例えば4Universe ArtNet DMX コンバータなど)の場合はターゲットのデバイスの選択に合わせて設定します。
「Transmission Mode」は通常は「Full」を選択します。「Full」は1 Universe内のすべてのデータを通信する方法で「Partial」は1 Universeのうち更新されたデータまでを部分的に通信する方法です。
DMX入力設定
次に入力設定です。入力としてDMX信号を使用する場合、つまりDMX-USBやArtNetを使用する場合は出力設定と同様の方法で入力を設定していきます。
入力(受信)設定が出来るDMX-USBデバイスの場合、リストにあるデバイスの入力の欄にチェックを入れます。
ArtNetデバイスを使用する場合、デバイスに繋がっているIPアドレスの入力の欄にチェックを入れたのち、右下の設定ボタンを押して設定項目を開きます。ネットワーク内に送られてくるArtNet信号のうち、QLC+のUniverseに入力するArtNet Universeを選択します。開始番号は「0」からなので送信元のArtNet Universe数に合わせます。設定が終わり正常にArtNet接続ができているとQLC+にパケットが送られてきます。
画面左上にある「パススルー」にチェックを入れた場合、入力されたDMXの値はQLC+内の処理を受けずにそのまま出力されるようになります。例えば別ソフトから送られたDMX値とQLC+内で作ったファンクションを混ぜ合わせたい場合などはこのパススルーにチェックをいれると良いです。
MIDI入出力設定
こういったオペレーションソフトを操作する物理コントローラーとの通信規格によく使われているMIDI信号の通信です。MIDIの設定がQLC+の入出力設定の中で一番複雑(?)なので注意してください。
MIDIデバイスがPCに接続され正常に認識している場合、リストのMIDIの欄にデバイス名が表示されます。QLC+に反映させたいMIDI機器の入力にチェックを入れます。ここですでにArtNet INなどの別の入力を使用している場合は同じUniverseにMIDI入力を併用することはできないので別のUniverseに設定します。ここでMIDI入力とUniverseの関係ですが、一見してMIDI入力1つに対して1つのUniverseを操作するように見えますが決してそのようなことはなく、入力欄にチェックを入れたUniverse以外のUniverseにもMIDIコントロールは可能です。
ではなぜUniverseごとにMIDI機器を選択するかというと、MIDI入力をQLC+の入力用のデータに変換してQLC+を操作しています。そのためある1つのMIDI機器に対して一度ファンクション操作などの入力を同期するように設定したのち入力を別のUniverseの入力(Universe 1の入力をUniverse 2の入力に変えるなど)に変えてしまうとそれまで設定したMIDI設定がきちんと反映されなくなってしまいます。
逆に言うとMIDIコントローラーをCOM番号で認識してQLC+の信号に変えるので、複数のMIDIコントローラーのMIDIチャンネルがかぶっていたとしても信号の被りは無くMIDIチャンネルの設定をしなくても問題なく複数台使用することができます。しかしながら、不慮の誤作動を起こさないようにするためにもキチンと設定することをお勧めします。
MIDIコントローラーに対して出力を行いたい場合、基本的にはMIDIデバイスに対して「出力」にチェックを入れるのではなく、「MIDIフィードバック」の欄にチェックを入れて、MIDIフィードバックに対して信号を送り返すのが一般的です。これは一般的なオペレーションソフトにおけるMIDI OUT、MIDIフィードバック、MIDIコールバックと同様の操作が行われます。MIDIコントローラーにLEDライトが内蔵されていたり、モーターフェーダーが使用されていたりする場合、MIDI フィードバックを利用するとコントローラーの使い勝手が向上します。
OSC入出力設定
MIDI入出力と同様に使用されるのがOSC入出力です。特にネットワークを介して別のオペレーションソフトと信号を通信させたい場合はMIDI信号やArtNet信号よりもOSC信号を利用した方が使い勝手は良いです。QLC+におけるOSC入力に関しては、先に説明したMIDI入力同様選択したUniverse以外のUniverseも操作することができます。
OSC入出力は基本的にIPアドレスに加えてポート番号を指定してやる必要があります。ポート番号はOSC信号を通信するオペレーションソフト同士で揃えなければなりません。
OSC入出力をしたい場合、OSC通信をしているIPアドレスの入力欄または出力欄にチェックを入れたのち、右下の詳細設定ボタンを押して詳細設定画面を表示させます。入力の場合は入力を受け付けるポート番号を、出力の場合はターゲットとなるソフトのIPアドレスとポート番号を入力します。OSCの出力に関しては初期状態としてポート番号は9000から始まり下1桁はQLC+のUniverse数に一致しています。
OSC信号の強みとしては信号に名前を自由につけることができると言うのがありますが、QLC+のOSCに関しては自動的に「Universe番号/dmx/Channel番号」という名前が付きます(例えばUniverse1のChannel 1の場合「0/dmx/0」になります)。
OSC出力や、ArtNetやDMXの信号を別ソフトとの同期に使うような場合、QLC+の設定は少し独特です。
OSCなどの出力信号は、QLC+内における機器の出力(DMXのチャンネルの値)をOSCなどの出力信号に変えて出力しています。つまりOSC出力を利用する場合でも1 Universe 256チャンネル分を利用できると言うことです。そのためOSC出力をするための専用のUniverseを作ってやる(DMX出力とOSC出力(フィードバック)を1つのUniverseでまとめてしまわない)方が効率的です 。またそのようにするために専用の機器を登録する必要が出てきます。機器登録の方法に関しては別記事で詳しく説明します。登録する機器に関してはDMX操作ができればなんでも良いのですが、グループ操作などで意図しない操作が行われないように通常は「1 ChannelだけのDimmer (Generic)」を使用します(QLC+のフォーラムではよく使われている方法)。こうして作成した架空のDMX機器に対してDMXのチャンネルの値を変えてDMX値をアウトプットさせるようにします。実際のアウトプットはDMXではなくOSCなどの通信規格に変わります。
Loopback入出力設定
QLC+にはQLC+独自の入出力規格としてLoopbackという入出力が4系統あります。
Loopbackは実際にDMXでつながれた機器や他のオペレーションソフトとやりとりするのではなく、QLC+内で複数のUniverseでのデータのやりとりに使用します。Loopbackは基本的に複数のUniverseに対してそれぞれ入力と出力を選択することで、出力に選んだUniverseのDMX値がそのまま入力に選んだUniverseに送られます。
出力させるUniverseは基本的にOSCの場合と同様に架空の機器を選んでDMX値を動かせるようにするのが一般的です。こうしてできた機器類に対してフィクスチャー登録やバーチャルコンソールでフェーダーやボタンを作ってやることで擬似的なコントローラーとして他のUniverseの登録機器を操作できるようになります。
プロファイル設定
プロファイルとは
QLC+には接続させた機器を登録する「プロファイル」と呼ばれるものがあり、入力信号に対して名前をつけることができます。プロファイルは必ず設定しないといけないわけではありません。設定すると後々の仕込みが楽になります。
特にMIDI機器に関して、先に記載の通り通常は入力にチェックするUniverseを変えると信号が変わってしまって同一の信号と認識されなくなってしまいますが、プロファイルを使って入力信号に名前をつけてやることでUnivserseを変えてやっても同一の信号とみなされるようになります。逆に言えばプロファイルを作って入力信号に名前をつけた場合、プロファイルを外してしまうと同じ入力でも別信号とみなされてしまうので、一度プロファイル使用して設定を進めた場合、プロファイルと入力のチェックは同時に行うように心がけてください。
プロファイルの作成
右上「マッピング」のとなりにある「プロファイル」タブをクリックするとプロファイルの一覧が表示されます。デフォルトでよく使われるMIDI機器やDMX-USB機器が一部入っていますので使用しているデバイスがありデバイスの設定が初期状態(コントローラー側の設定をいじっていない)の場合はリストにあるデバイスにチェックを入れるだけでプロファイル設定が完了します。
もしリストにない場合や、デバイスをカスタマイズしている場合、右側にある「新規プロファイルを作成」ボタンや「選択したプロファイルを編集」ボタンを押してプロファイルを作る必要があります。
プロファイルを作成すると新規ウィンドウが立ち上がります。まず「メーカー」「機器名」「タイプ」を入力します。これらの入力欄は必須項目なので空白のままだと登録できませんので適当に入力していきます。最後の「タイプ」でデバイスの種類を選択します。
入力が完了したら「チャンネル」タブに切り替えます。今回はMIDI機器の設定を例に進めていきます。
チャンネルタブにはデバイスの入力チャンネルの一覧が並んでいます。MIDIの場合、MIDIチャンネルやノート番号を総合的に考えてQLC+専用のチャンネル番号が割り振られます。このリストは右側のボタンで追加・削除・編集をすることができます。また、Learn機能もあり右側のボタンの一番下を押したのちに設定したい入力を選んでやる(MIDIコントローラーのボタンを押したりフェーダーを動かしたりする)ことで自動的にリストに追加することができます。
MIDI機器の場合、チャンネルを追加するための設定項目は上の通りです。
まずウィンドウの下段で追加したいボタンやフェーダーのMIDI Channel、Message Dataの種類(「Note On/Off」や「Control Change」)、Parameter (Note番号やCC番号)を選びます。適切に選ぶと自動的に上段の「Number」に適切な数字が割り振られます。
その後名前をつけます。名前は自由につけることができるのでわかりやすい名前にすると良いです。タイプも自由につけることができます。デバイスの形状に合わせて「Button」を選んだり「Slider」を選んだりすると良いです。
必要な入力チャンネルを全て設定したらプロファイルの登録は完了です。
まとめ
これでQLC+の入出力の一通りが完成です。