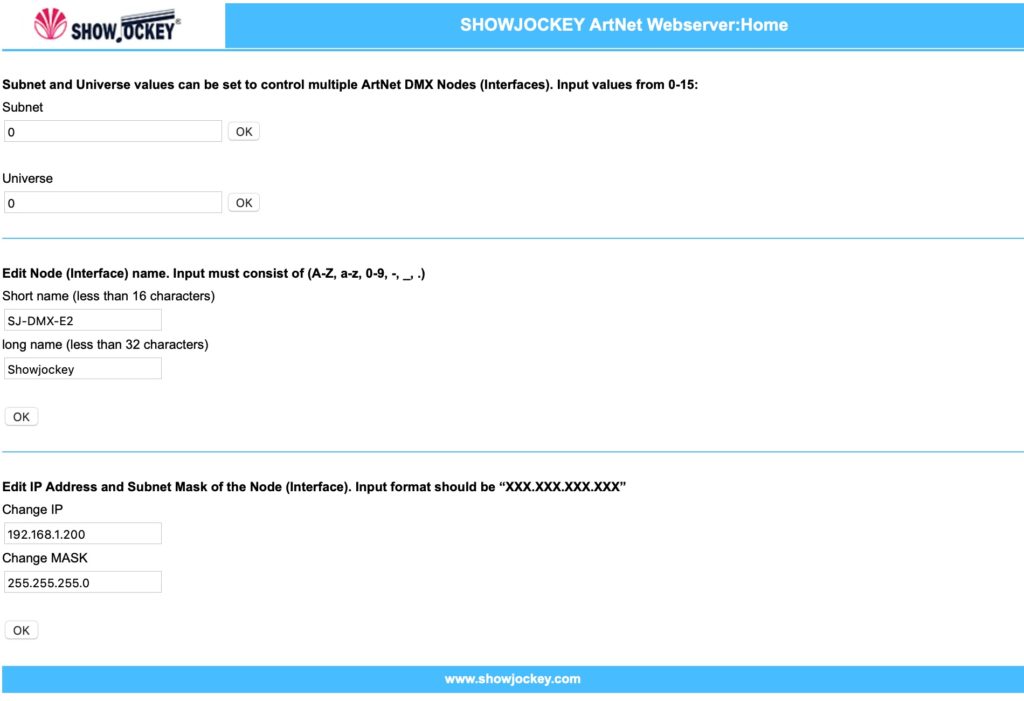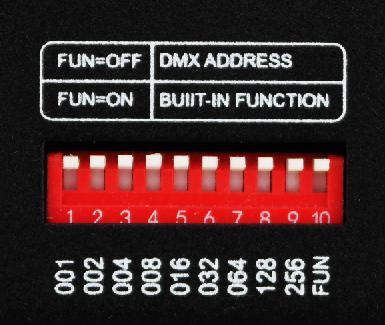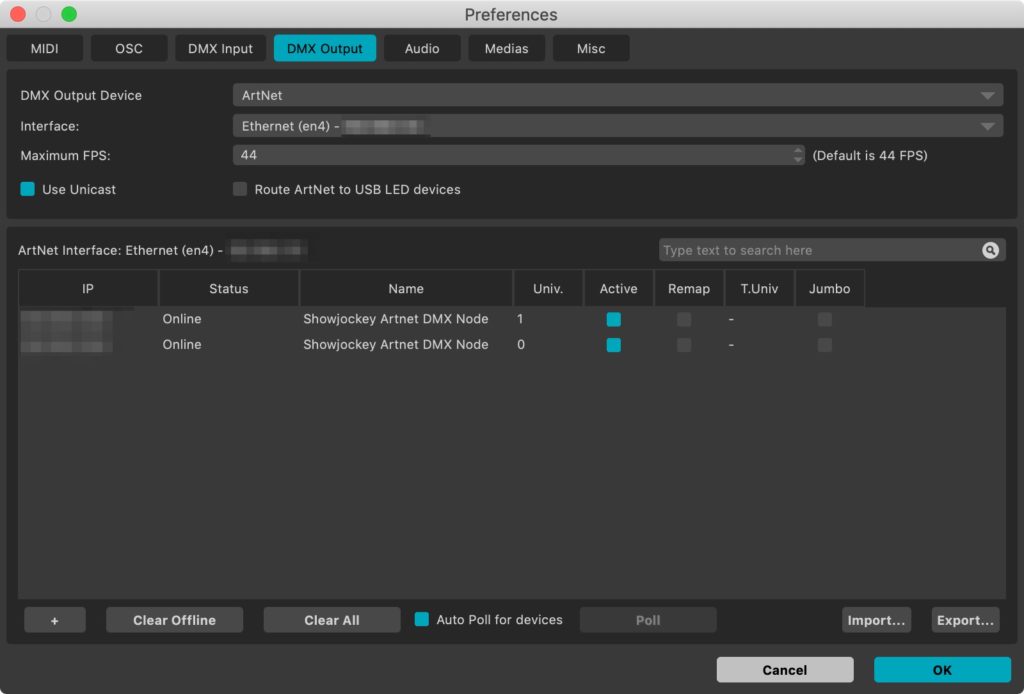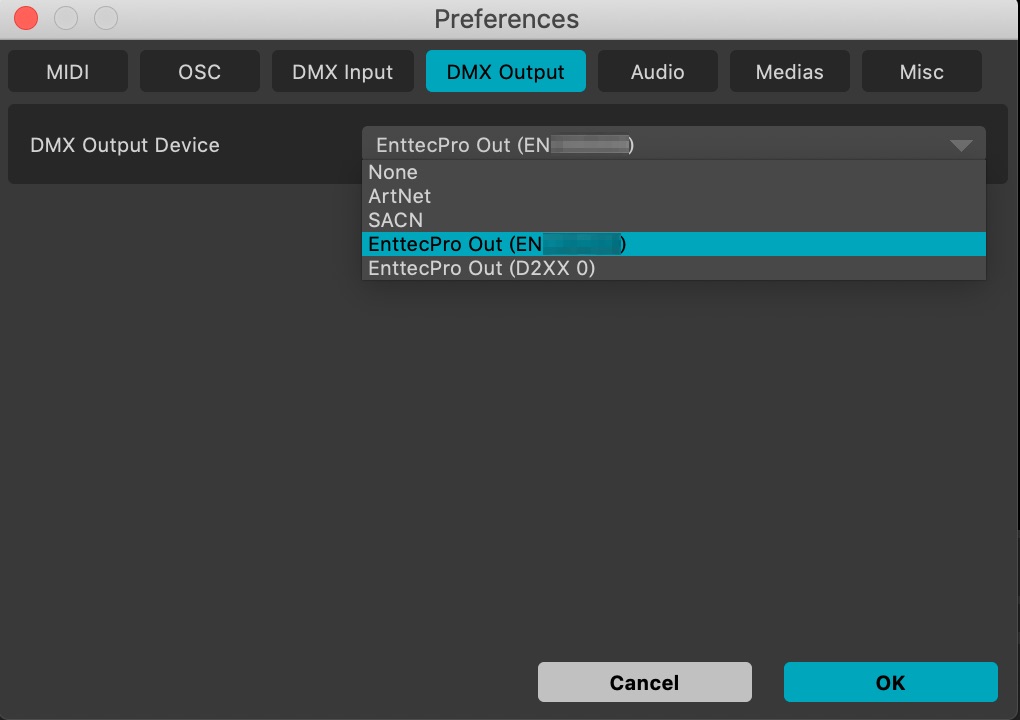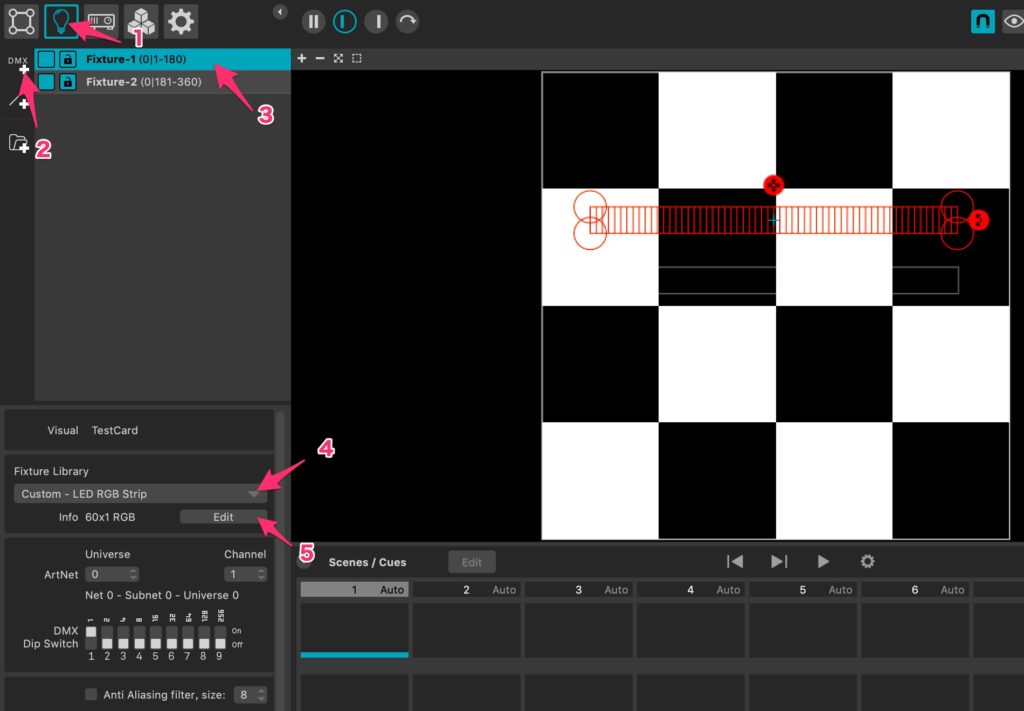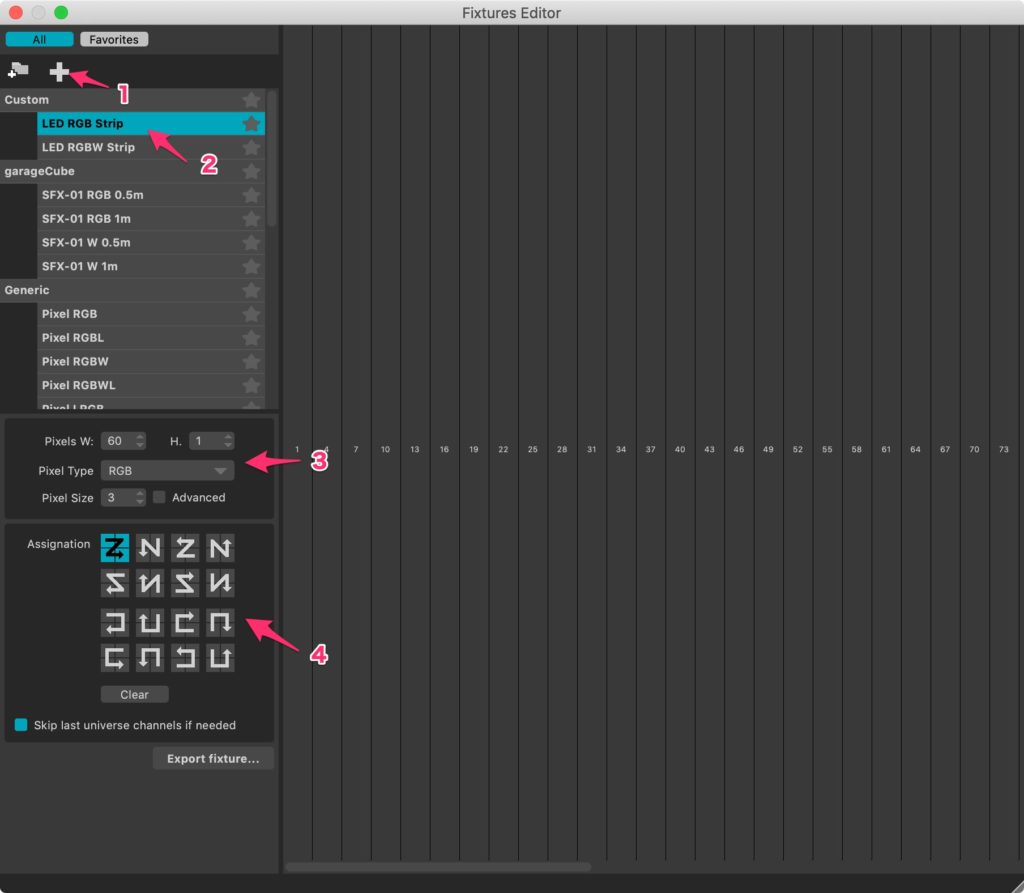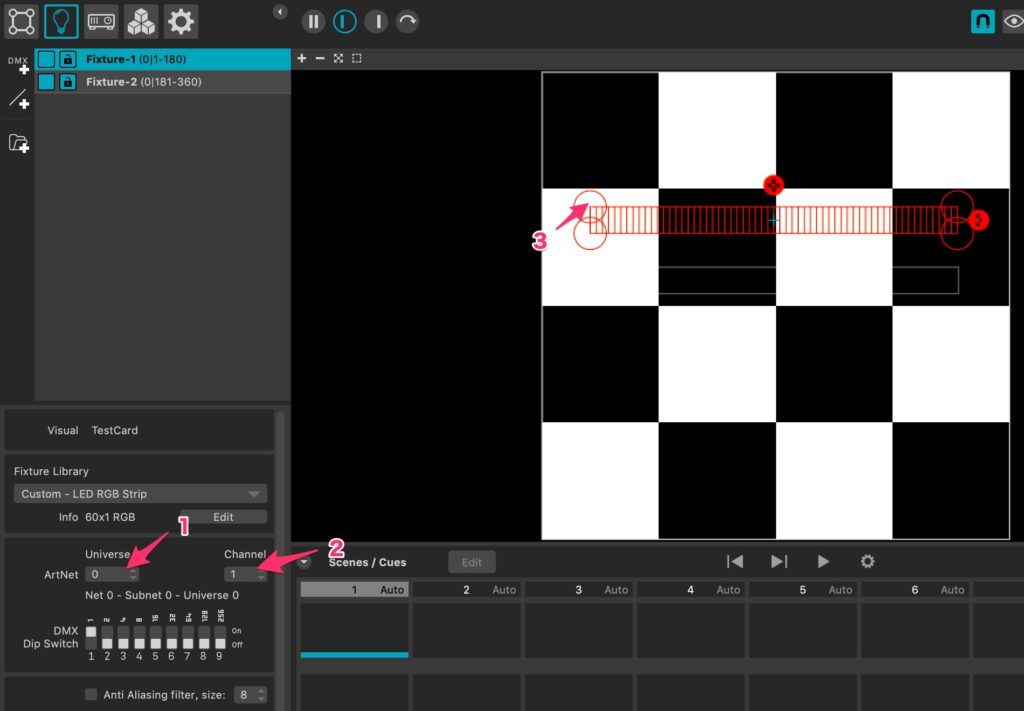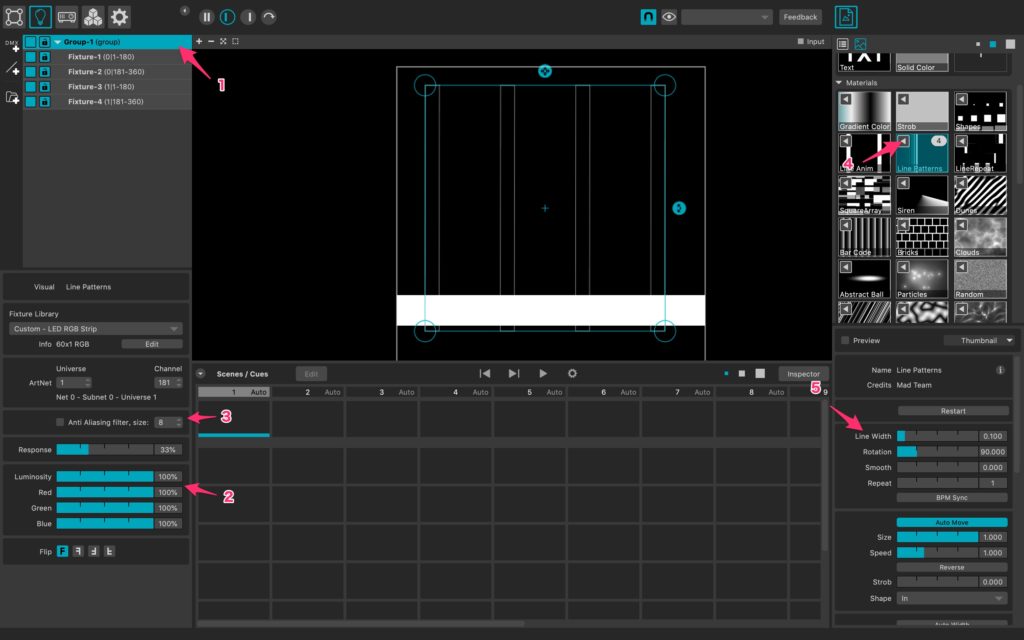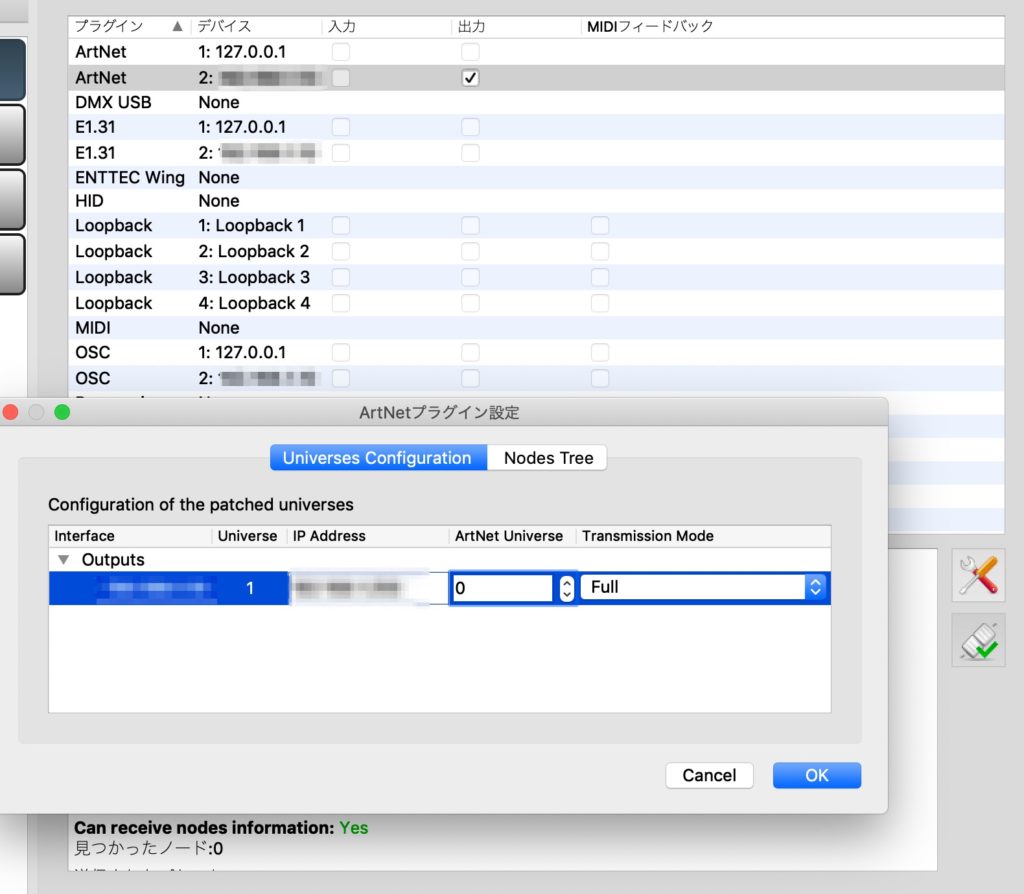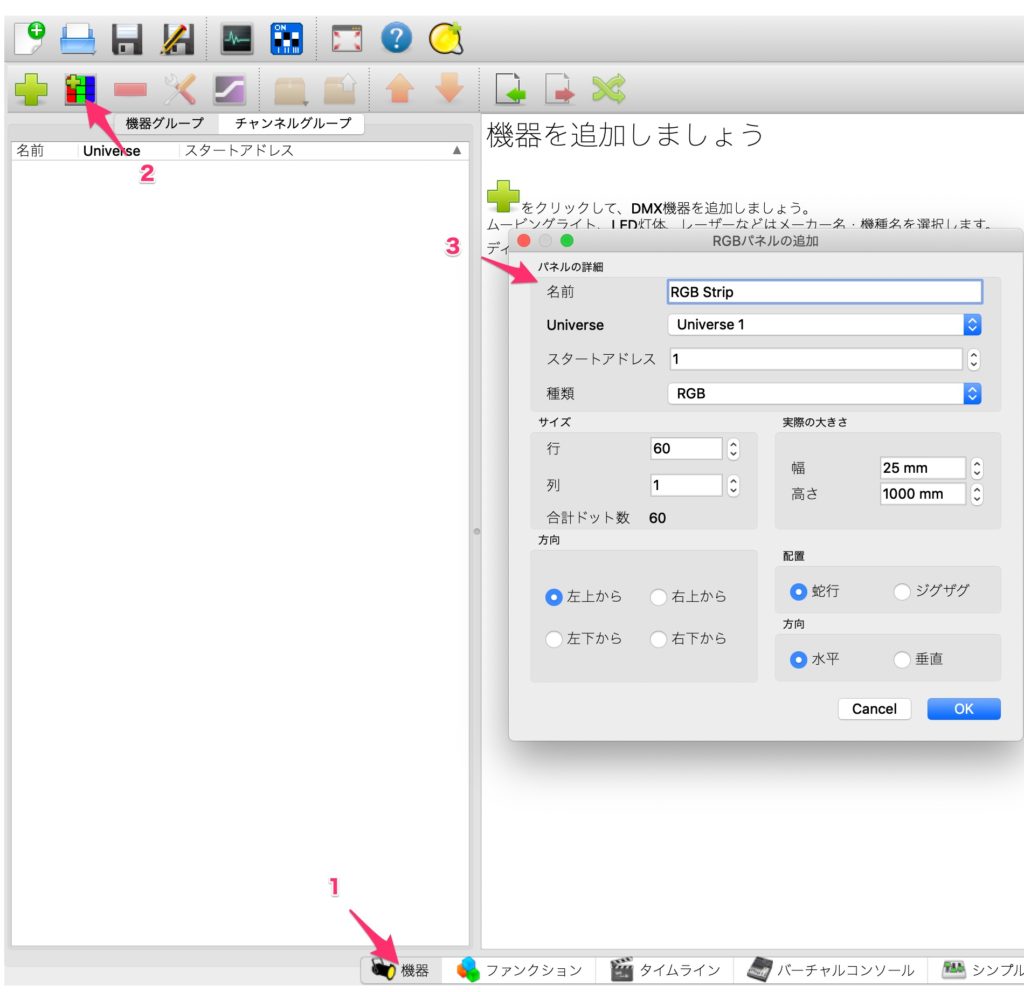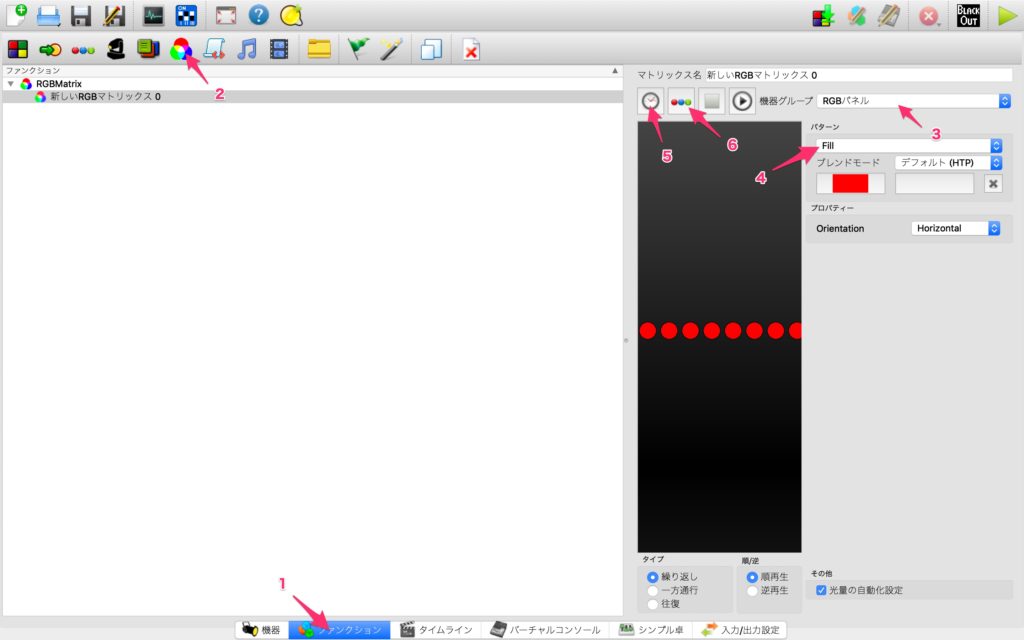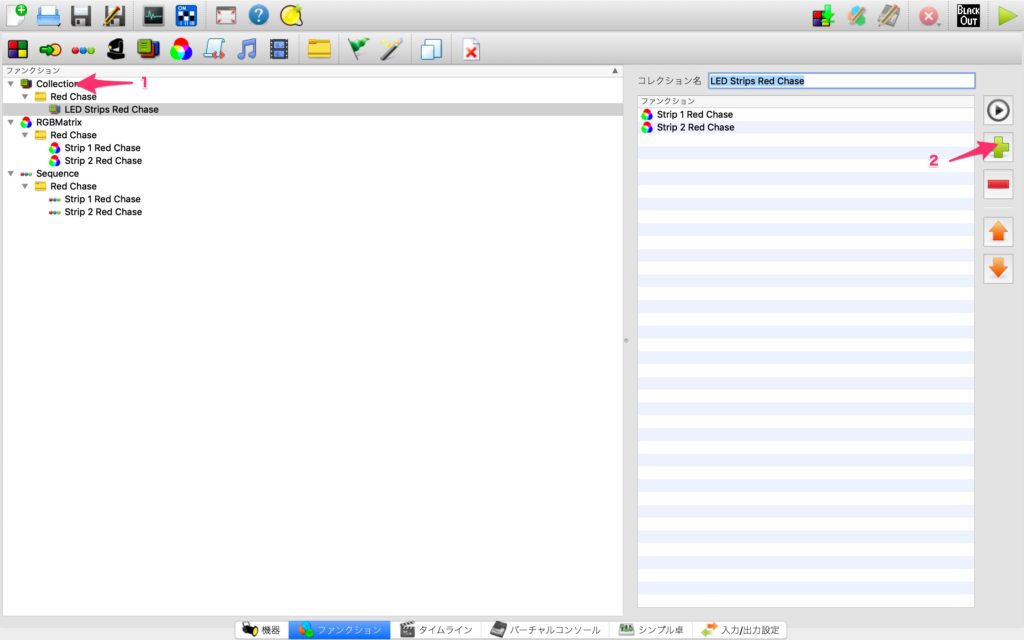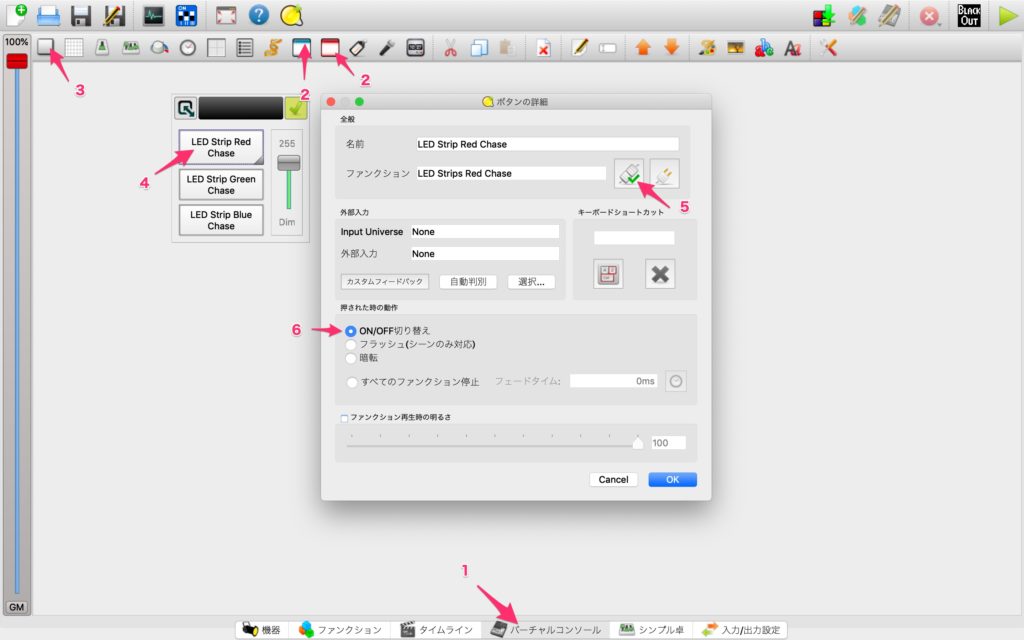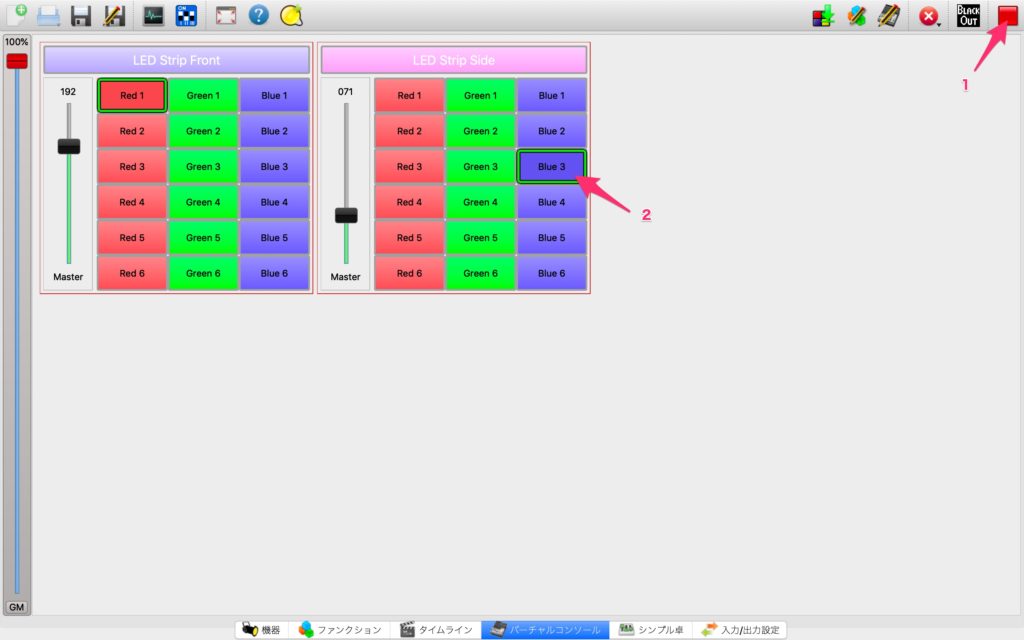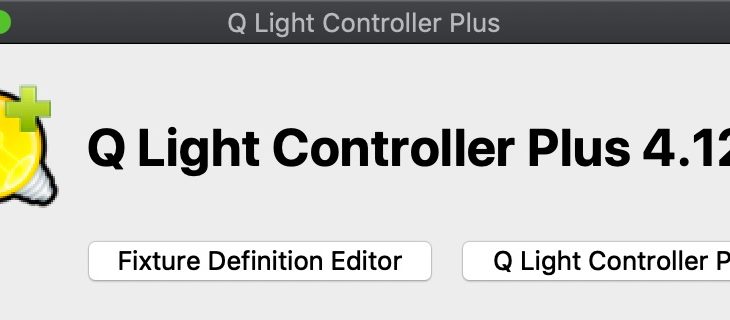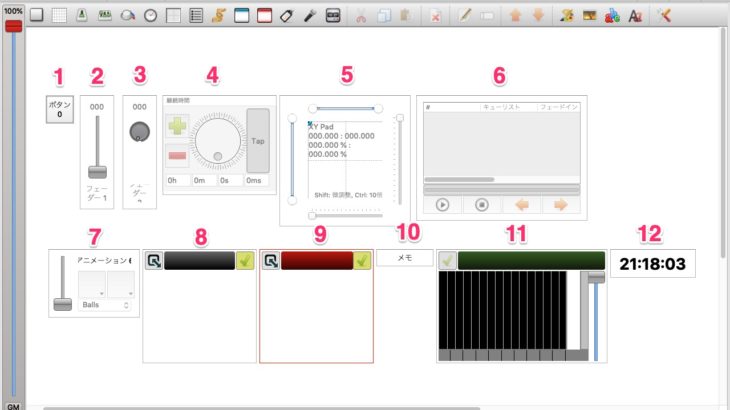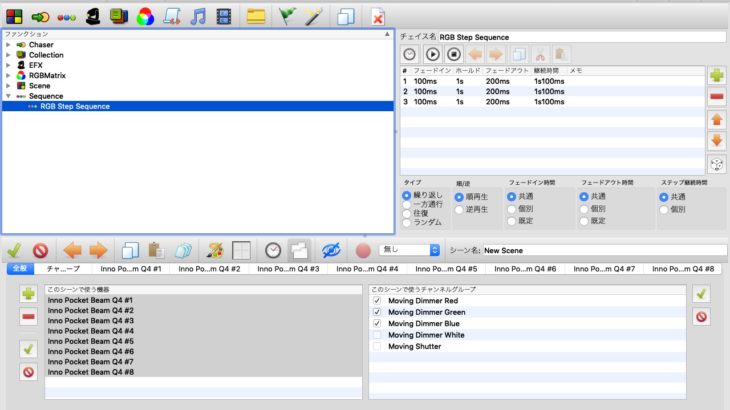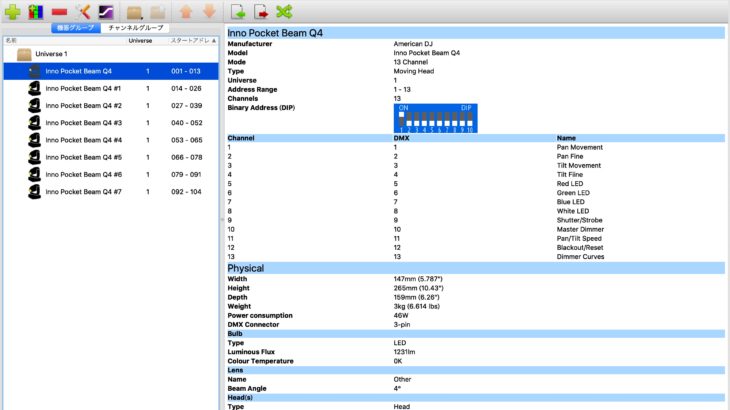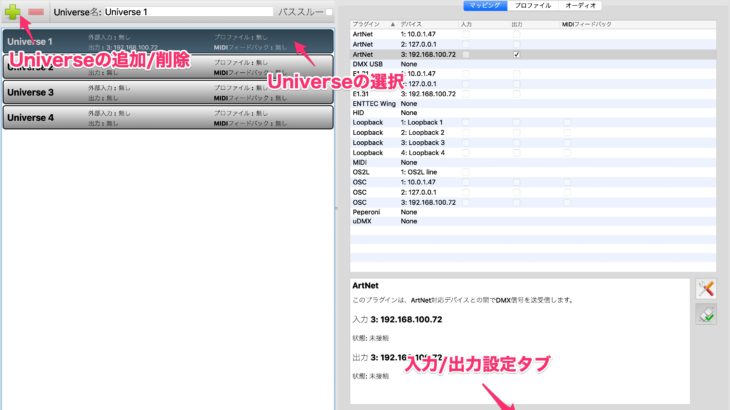関連記事
この記事は長くなりそうなので、シリーズ化になります。
- その1 (必要機材)
- その2 (プログラム) (当記事)
- その3 (Madmapperを便利に使う)
はじめに
その1 では機材列挙をしました。
その2 では実際にLEDストリップを照明として使えるようにしていきます。
LEDストリップ照明とは (再掲)
LED照明のひとつで、棒状の照明機材を動かすことで照明演出をする機材。
レーザー照明ほど迫力はないですし、ムービングヘッドほど動きはつけれませんが、独特の雰囲気を出すことができるので一部に人気があります。
セットアップ
接続
ということで、ここからが本題です。
madmapperやQLC+を使ってLEDストリップを制御します。
接続自体は上の通り。
ArtNet-DMXにはIPアドレスの設定とユニバース設定があります。
例えば、ShowjockeyのSJ-DMX-E2の場合は、ローカルネットワーク(有線LAN)でパソコンと接続したのち、ブラウザで「192.168.1.200 (初期設定)」と入力すると、SJ-DMX-E2の設定画面が開きます。
IPアドレスは同一のローカルネットワーク上にある場合、上位3つは同じで最下位は異なるように設定しないといけません。そのため、PCのIPアドレスは例えば「192.168.1.199」のようにする必要があるということです。また最下位に255は使えません。
また、サブネットマスクは基本的に「255.255.255.0」にすると良いですね。
ArtNetの規格的には「IP : 2.xxx.xxx.xxx」「Mask : 255.0.0.0」を使うのが一般的です。
ArtNet (正確にはArtNet1)は最大でDMXを256ユニバース分通信することができます。ArtNet Subnetに 0から15まで、Universeに 0から15までの4bitで割り当てることで、256通りの識別番号が割り当てられます。
たとえばDMX Universe 1 は「Subnet 0 / Universe 0」が当てはまり、DMX Universe 16 は「Subnet 0 / Universe 15」、DMX Universe 17は「Subnet 1 / Universe 0」となるわけですね。
DMX-SPI側には、DMXのスタートアドレスを設定する項目があります。
基本的にファンクションディスプレイタイプとDIPスイッチタイプがあります。
ファンクションタイプのものはディスプレイを見ながらスタートアドレスを合わせれば問題ありません。DIPスイッチの場合はスタートアドレスを2進数で選択します。DIPスイッチの使い方はこちら参照。
Madmapperを使用する場合
出力設定
Madmapperを起動後、Macの場合は上部タブ「MadMapper」から「Preferences…」を、Windowsの場合は上部タブ「tools」から「Preferences…」をクリックして詳細設定を開きます。
「DMX Output」タブを選択し、ArtNetの場合は「ArtNet」を、USBの場合は接続されているUSB-DMXの型番を選択します。
ArtNetの場合は、接続されているEthernetを選択します(例えば無線有線など複数ある場合はArtNet-DMXと繋げているEthernet)。
下部にある「Aut Poll for devices」にチェックを入れるか、あるいはその横のPollを押すと、接続されているArtNet機器の一覧が自動で選択されます。
表示されない場合は、接続を確かめるか、自動で認識しないタイプのものなのでその場合は下部にある「+」ボタンを押して手動で相手側のIPアドレスを入力します。
送りたい機器に対して、送りたいUniverse番号を選択し、Activeにチェックを入れます。これで接続は完了です。
USB-DMXの場合は接続されているUSBの一覧が表示されます。対応していない場合はこのリストに表示されません。
選択したら接続完了です。
機器設定
Madmapperのメイン画面の左上のアイコンで照明のマークのアイコンを選びます(項目 1)。
左側の「DMX +」でDMX機器を追加します(項目 2)。追加すると画面中央のプレビューにDMX機器が表示されます。
追加した機器をアクティブにして左側下部にある「Fixture Library」から設置するLEDストリップの設定にあったものを選択します(項目 3, 4)。大体の場合はじめからあるFixtureだと設定が合わないので、「Edit」を押してFixtureを新規作成します(項目 5)。
「Edit」を押すとFixture Editorの画面が新規で出てきます。
左側上部の「+」を押すと新規Fixtureが追加されるので、クリックした後新しく追加されたFixtureを選択します(項目 1, 2)。
Fixtureの設定は左側中央から下部から設定します。
Pixel W: H: はLEDの数。LEDストリップを使う場合は基本的にはHeightは1でWはLEDの数になります。LEDディスプレイのようなものや2連になっているLEDストリップの場合はこの限りではないです。
Pixel Type からLEDのタイプを選びます。例えば「RGB」の場合は各々のLEDに対してCh.1 が赤(R)、Ch.2 が緑(G)、Ch.3が青(B)のようになります。そうでない場合は「GRB」や「RGBW」など機器にあったものを選択します。
一覧の中に適切なものがない場合は、「Custum」を選択します。Custumにすると自動で「Advanced」にチェックが入ります。LED一つに対して制御できるチャンネルの数、チャンネル毎の制御する色を手動で入力します。
最後にAssignationですが、基本的に1連のLEDストリップを使っている場合は関係ないので触らなくても問題ありません。2連以上のもの(PixelのW: H:のどちらもが 2 以上)の場合は制御するLEDの順番を適切なものに合わせます。
全ての設定が終わったらFixture Editorの画面を閉じます。
Fixtureに対して、送りたいDMX Universe番号とChannel (スタートアドレス)を設定します (項目1, 2)。Fixtureを必要な分別途追加したら自動的に続きの番号が振り分けられます。
最後にFixtureの位置をプレビューを見ながら動かしたり回転させたりして終了です。
LEDストリップを動かす
実際の操作です。
LEDストリップのうち点灯させたいFixtureを選択します(項目 1)。同時に複数選択したい場合は、フォルダで階層を作りまとめると選択しやすいです。
LEDストリップの調光(ディマー)は左下にあります (項目 2)。Luminosityはマスターディマー、Red, Green, Blueは各色のチャンネルディマーです。
「Anti Aliasing filter」はアンチエイリアスを行うので発色がスムーズに行われるようになります(項目 3)。
実際にLEDを光らせるのには、右側項目からMaterialなどのクリップを選択します(項目 4)。クリップの左上にある三角のボタンが再生ボタンになります。
Materialクリップの編集は右下からできます(項目 5)。MaterialはGLSLをベースにして作られているので、自分でカスタマイズできます。
これでLEDストリップを光らせることができました。
QLC+を使用する場合
出力設定
QLC+を使用した場合、QLC+を起動させた後、下部タブの「入力/出力設定」を選択します。
接続されている入出力一覧が表示されているので、送りたい出力を選択します。
ArtNetの場合、接続しているIPアドレス(PC)のArtNetの「出力」にチェックを入れます。その後「ArtNet」とかいてあるところをダブルクリックするか、右下の赤い工具のボタンを押します。
詳細設定が出てくるので、「IP Address」に相手側のArtNet機器のIP Adressを、「ArtNet Universe」にDMX ArtNetの番号を入力します。
接続はこれで完了です。
機器設定
Fixtureを登録していきます。
メイン画面下部にある「機器」タブを選択し(項目 1)、機器グループの追加の左から二つ目のアイコン「RGBパネルの追加」をクリックします。
新規ウィンドウが立ち上がるので、必要項目を入力していきます。
Madmapperと同様に「方向」「配置」に関しては行列のどちらかが 1 の場合は気にする必要はありません。
設定項目が入力できたら「OK」を押すと、「Universe」と「RGBパネル」が追加されます。
ファンクションとボタンGUIの追加
機器設定ができたらパターンの作成に入ります。
メイン画面下部「ファンクション」タブを選択し(項目 1)、ファンクションの追加の左から6番目のアイコン「新しいRGBマトリックス」をクリックします(項目 2)。
画面右側の設定項目から設定していきます。「機器グループ」から先ほど作ったLEDストリップの機器を選択します(項目 3)。パターンや発色させる色などの項目を選択します(項目 4)。次にスピードやフェードイン・アウトを設定します(項目 5)。
基本パターンよりも複雑なパターンを組みたい場合は、「シーケンスに保存」をクリックすることでRGBMatrixファンクションに加えて、シーケンスファンクションが作成されるのでそこからさらに設定していくことができます(項目 6)。
複数のLED Stripを同時に動かしたい場合は、コレクションでまとめます。
ファンクションの追加の左から5番目のアイコン「新しいコレクション」をクリックします(項目 1)。
コレクションの設定の項目から「+」を押して動かしたいファンクションを選びます(項目 2)。必要な分のファンクションを追加したら完了です。
そのほか、ファンクションはフォルダでまとめたり、ファンクション名を統一したりすることで管理が楽になります。
次にボタンGUIの追加です。
メイン画面下部「バーチャルコンソール」タブを選択します(項目 1)。
画面上部にあるアイコン群からボタンやフェーダーを追加することができます。
ボタン群などをまとめてやるためのフレームを呼び出します(項目 2)。青いフレームは 「通常フレーム」と呼ばれ、ボタン群を入れ込むことができます。赤いフレームは「ソロフレーム」と呼ばれ、ボタン群を入れ込むのですが実際の動作として同時にオンにできるのが1つだけ(排他的ボタン)にすることができます。
フレームを作ったら、そのフレーム上にマウスカーソルを持っていきクリックしてアクティブにしたのち、上のアイコンから「ボタンを追加」を押します(項目 3)。追加されたボタンをダブルクリックしてやるとボタンの設定画面が出てきます(項目 4)。
設定項目の中の「ファンクション」の右にあるアイコンから、ファンクション一覧を呼び出し、ボタンを押した時に動作させるファンクションを選んでやります(項目 5)。
ボタンの動作は、通常「ON/OFF切り替え」にしておきます(項目 6)。
このようにして、必要なボタンを追加していきます。
LEDストリップを動かす
実際の動作は、バーチャルコンソール画面右上にある「本番モードにする」ボタンを押してDMX出力される状態にします(項目 1)。
本番モード上で先ほど作ったボタンを押してやれば、押してあるボタン上のファンクションが出力されます(項目 2)。
まとめ
と、いうわけでとりあえずLEDストリップをプログラムで光らせることができました。
次はMadmapperを使ってもっと使いやすくするようにしていきます。