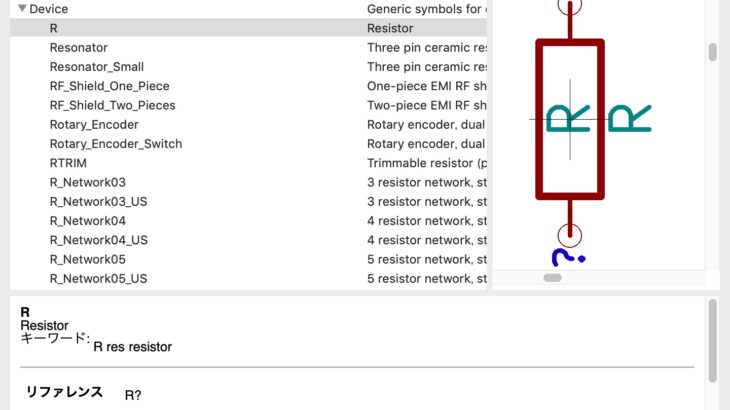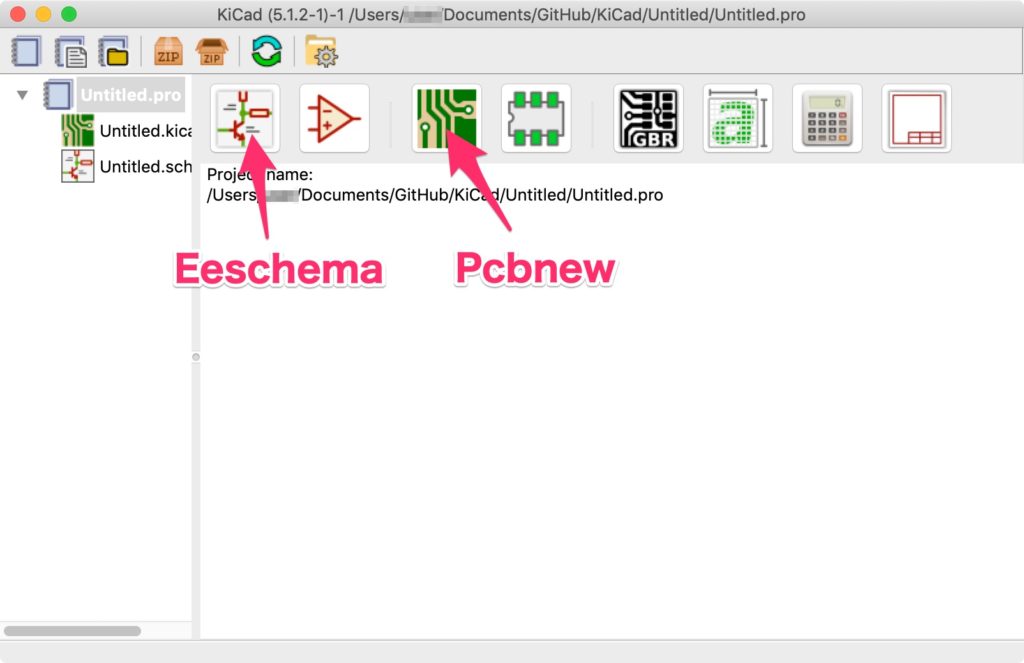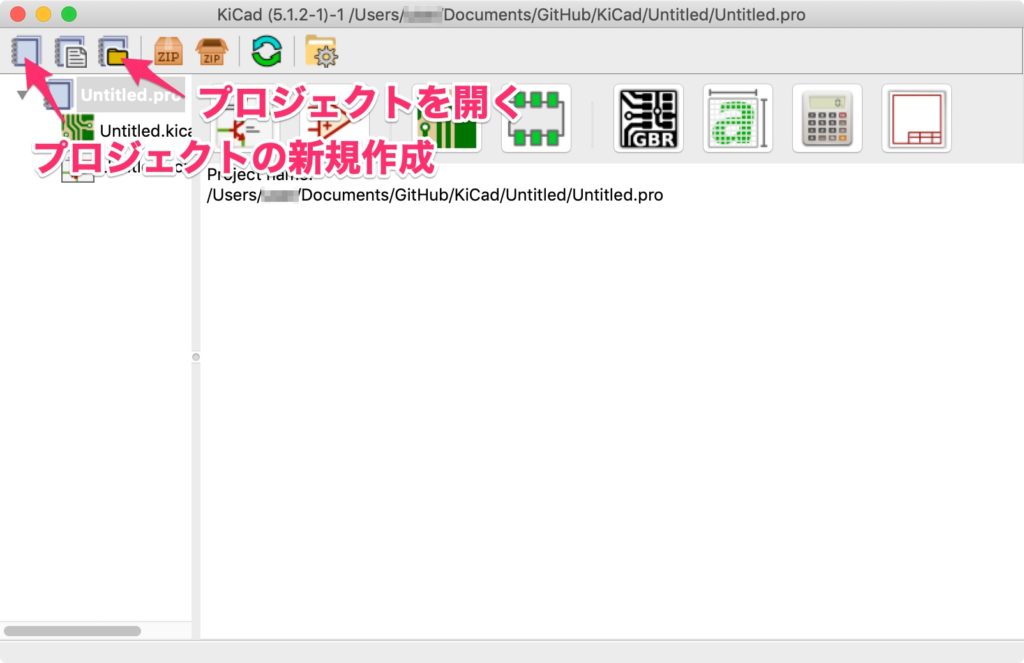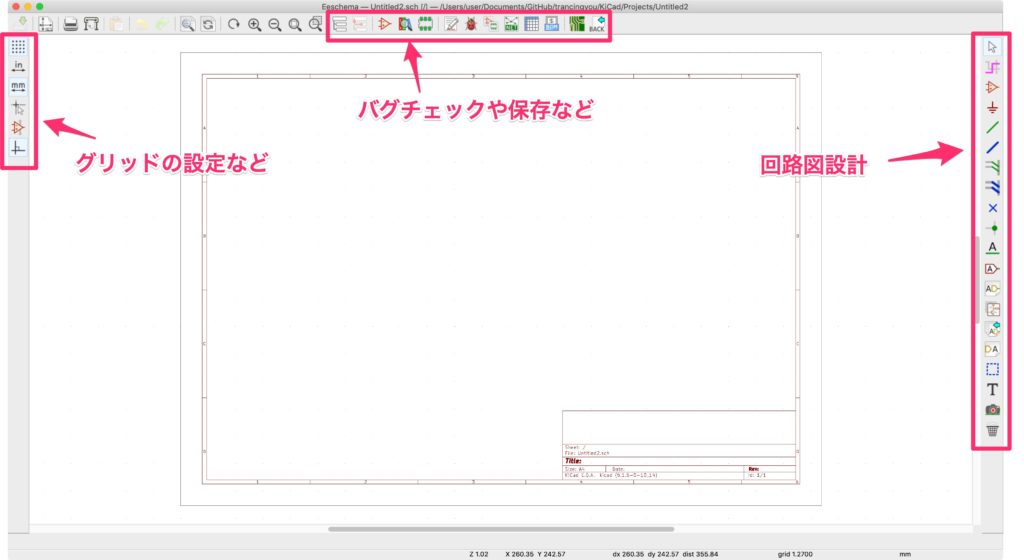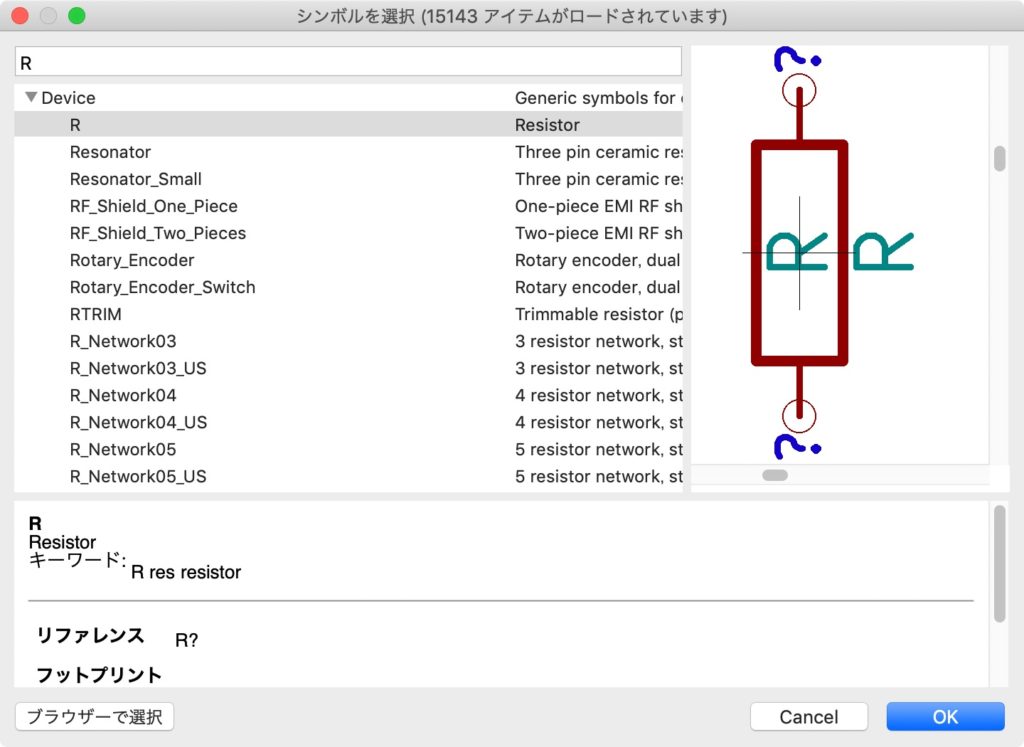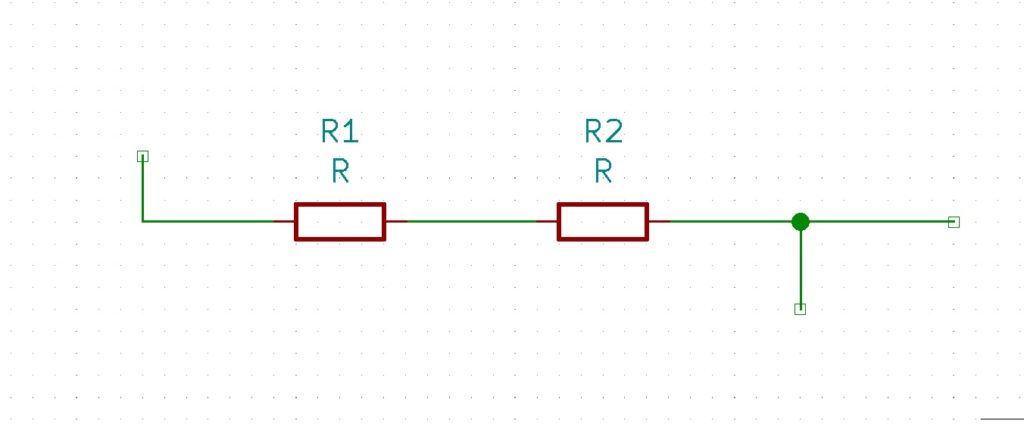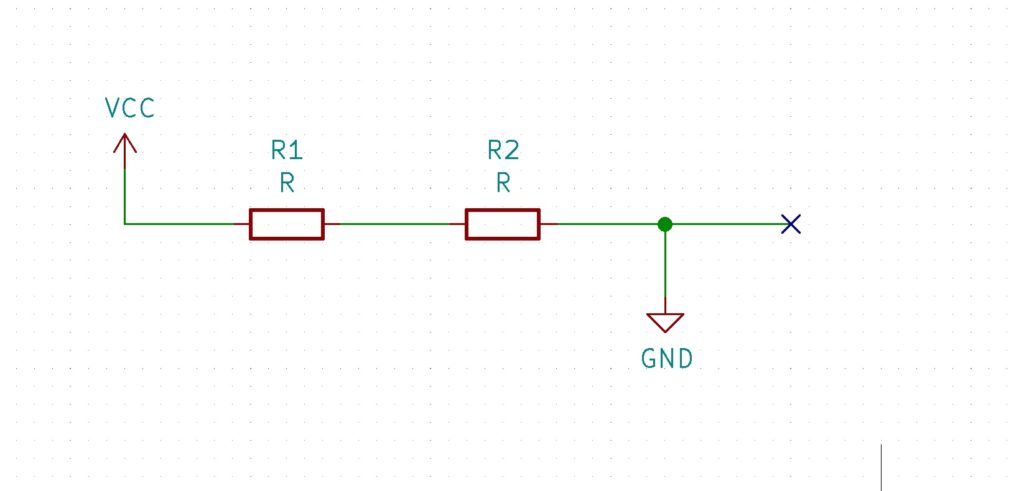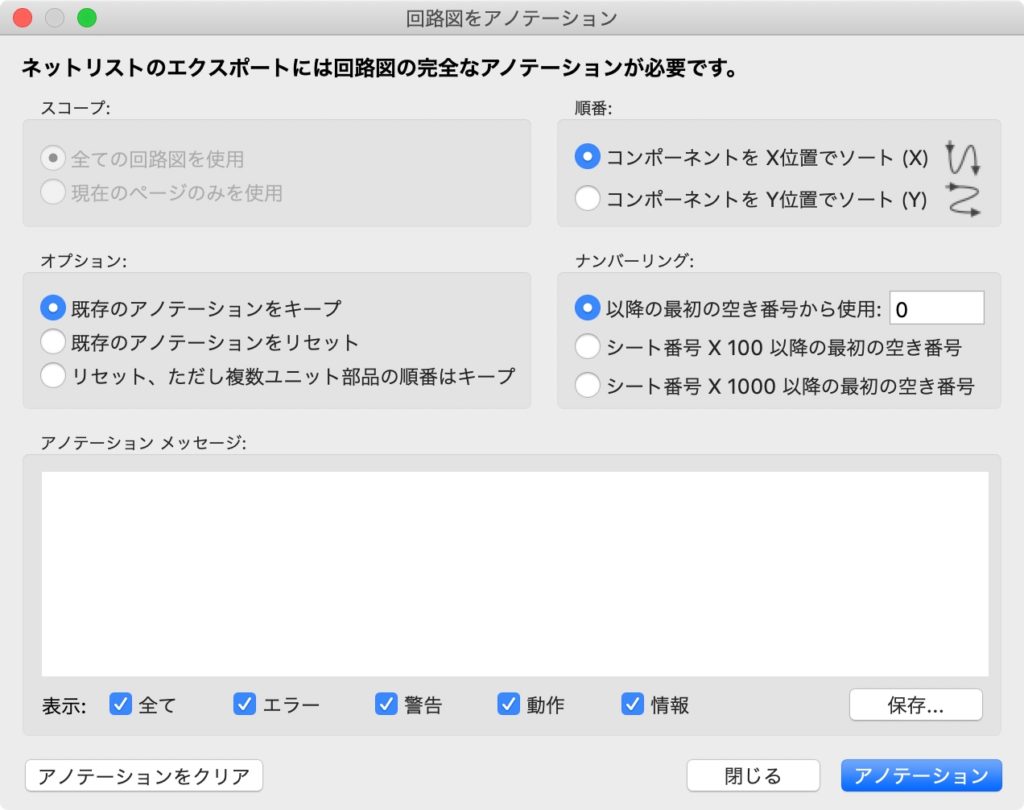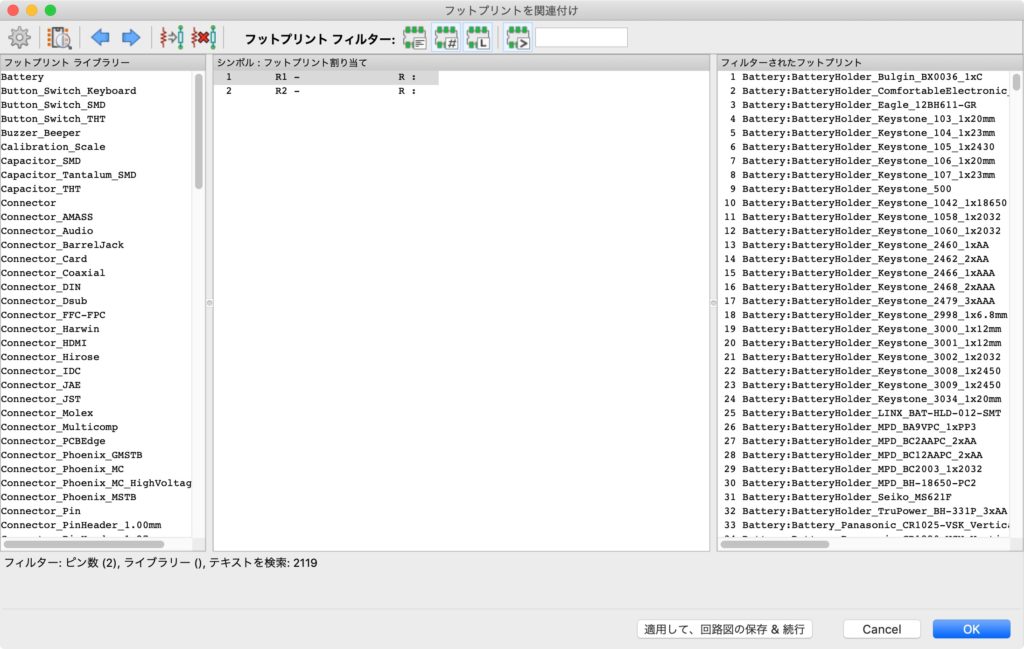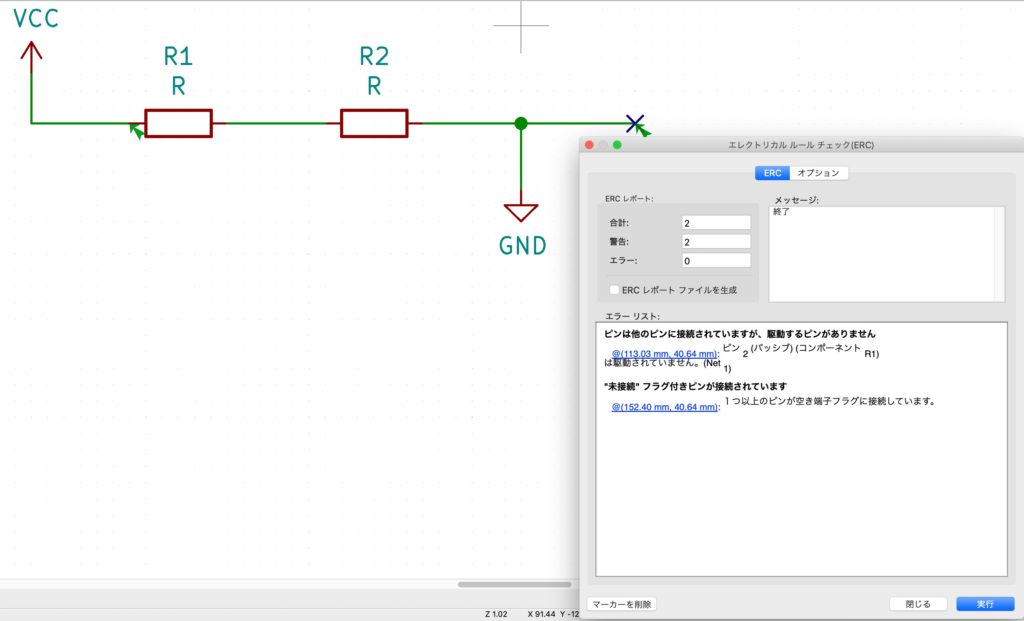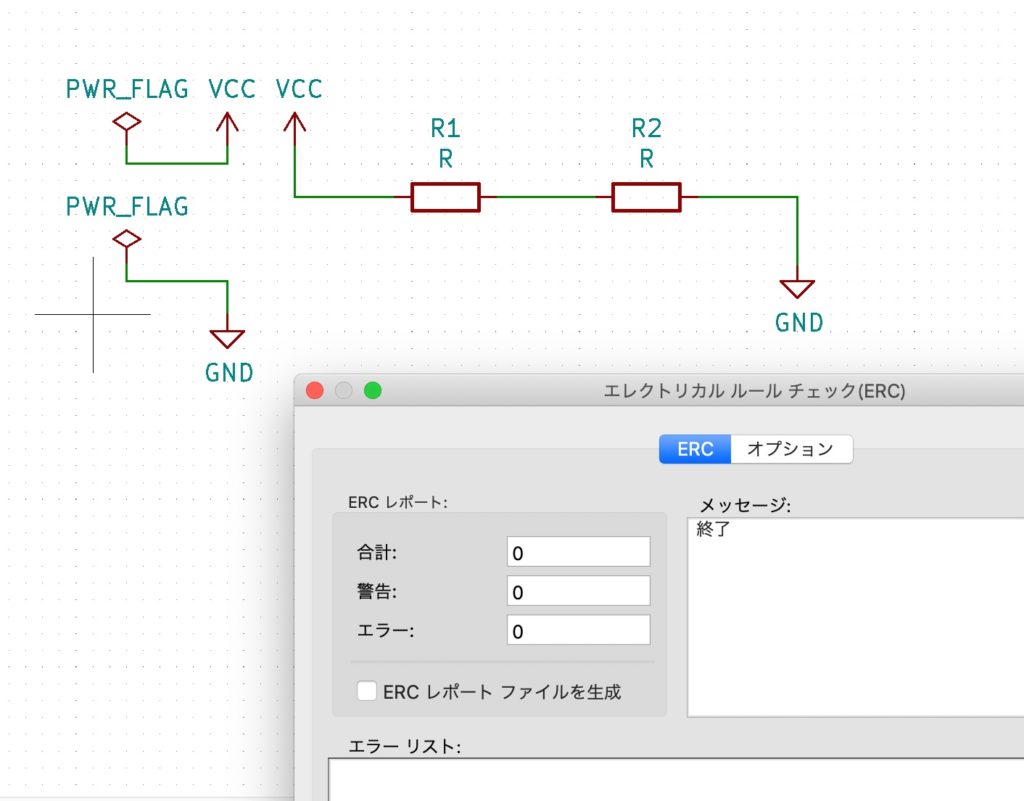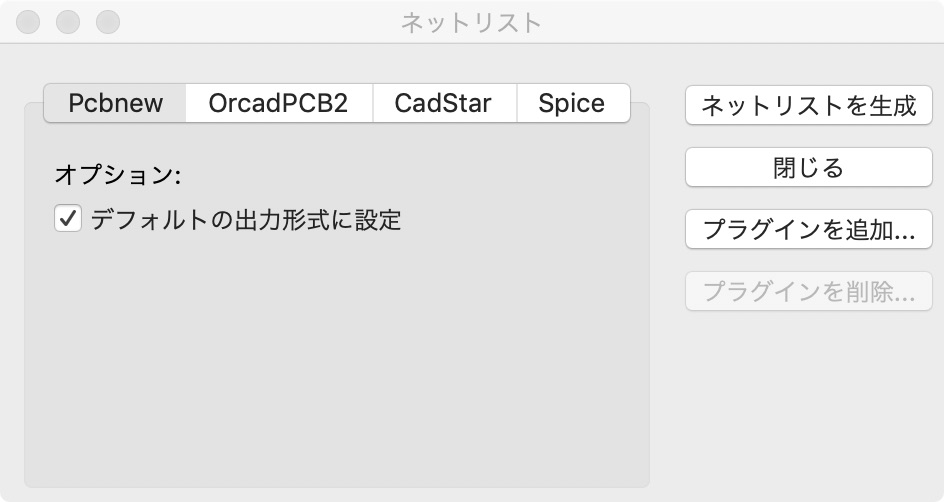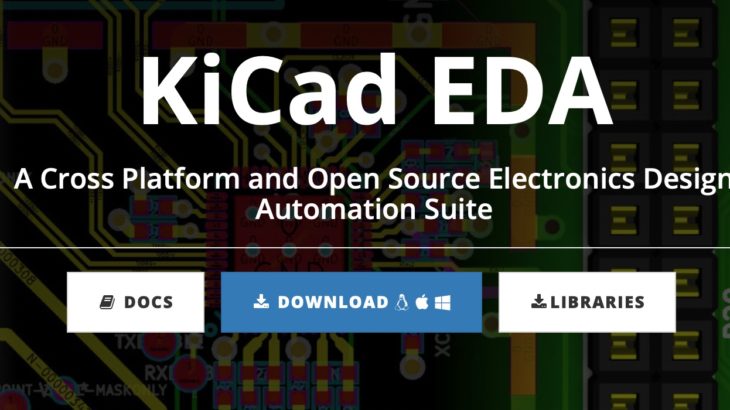はじめに
前回の記事ではKiCADのダウンロードとインストールについてまとめました。
今回から実際に基板製作の手順に移っていきます。
KiCadの起動画面
起動画面
KiCadをダウンロード・インストールして起動したはじめの画面は上の通り。様々なボタンや設定項目がありますが、回路設計の「Eeschema」と基板設計の「Pcbnew」の2つがメインの編集画面になります。
その他の項目としてはEeschemaの隣にある「Symbol Editor」やPcbnewの隣にある「Footprint Editor」、またその隣にある「GrbView」「Bitmap to Component Converter」「PCB Calculator」「Page Layout Editor」などがあります。これらの機能を使うことで基板作成を簡単にしたり、細かい設定を詰めることができますが、決して触らないと基板が作れないわけではなく、初期設定のままで作っていくことがほとんどなので、はじめは使わずに置いておいても良いです。
KiCadは専用のプロジェクトファイルで管理します。フォルダ管理になるのでプロジェクトファイルと関連ファイルを保存するフォルダを選択する必要があります。上部アイコンのプロジェクトを新規作成を選ぶか、既存のプロジェクトを開くことでKiCADにプロジェクトが読み込まれます。
Eeschemaメイン画面
メイン画面で新規プロジェクトを作成した後Eeschemaを起動すると、白紙のキャンバスが表示されます。
ここは回路図を設計するためのウィンドウで、部品を配置したり結線したりして回路図を組み立てていきます。操作する画面は基本的に右側のバーで、一番上のアイコンで「マウス選択」、上から3番目で「部品選択」、上から4番目で「電源ポートを配置」、上から5番目で「ワイヤーを追加」。よく使うものはこれだけです。そのほかにはテキストを入力したり、多段改装にして回路をモジュール化させたりすることができますが、基本的には上のもので十分です。
シンボルの配置と結線
上から3番目のアイコンを選択した状態で、キャンバス上でクリックするとシンボルライブラリ(部品一覧)が読み込まれて「シンボルを選択」のウィンドウが表示されます。
シンボルライブラリはカテゴリごとにフォルダ分けされており、必要なものをそれぞれ呼び出していくことができます。これは設定ファイル(prettyファイル)ごとに呼び出しているため、必要に応じてprettyファイルをカスタムすることでカテゴリを自分好みに作ることができます。これについては今回は触れません。
シンボルは絞り込み検索をすることで絞り込むことができます。よく使うものは「R (Resister / 抵抗)」や「C (Capasiter / コンデンサ)」、「SW / (Switch / スイッチ)」「Conn_ (Connector / ピンヘッダ、ピンソケット)」などで検索するとすぐに出てきます。
特に「SW_DPST」と「SW_push」、「R」や「R_POT」などよく使うものは覚えておくといいかと思います。
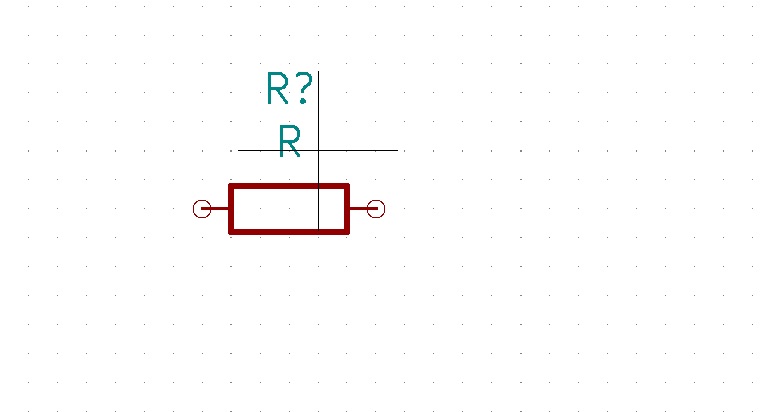
シンボルを選んで配置すると回路図にシンボルが追加されます。シンボルにはリファレンスフィールド(「R?」)と定数フィールド (「R」)とシンボルからなります。
リファレンスフィールドはいわば部品の通し番号で、?の部分には数字が入ります。手入力で数値を入力したり、後述するアノテーション操作で自動で数値が振られます。同じ部品が複数ある場合は順番に通し番号が振られ、「R1」や「R2」のように数字が表示されます。
定数フィールドはシンボルごとの表示設定です。通常はそのままの表示で問題ないですが、例えば抵抗を追加した場合なら定数フィールドに抵抗値(「220」や「10K」など)を入力しておくことで後々の判別が楽になりミスが少なくなります。
シンボルはマウス選択でハイライトした状態で右クリックすることで、移動や回転が行えます。これらはショートカットキーが設定されており、「M (Move / 移動)」や「R (Rotation / 回転)」、「Delete (削除)」などはよく使うのでショートカットキーを覚えておくと便利です。
シンボルの端から出ている丸印は結線することができます。それぞれのシンボルごとにつなげることのできる数は決まっています。
右側メニューの上から5番目「ワイヤーを追加 (緑の線)」の状態で、この丸印をクリックするとそこからワイヤーを伸ばしていくことができます。これを別の丸印につなぐことで結線されます。きちんとつながっていない場合は丸印が消えないのできちんと確認する必要があります。
分岐点では黒丸が表示されます。交差しているだけ(接続されていない)の場合はこの黒丸がでないので、分岐点では黒丸がきちんと表示されているか確認する必要があります。
右側メニューの上から4番目「電源ポートを配置」を選択して電源を設定します。特にGNDの設定は大事ですので必ず行うようにします。部品のシンボル同様にウィンドウから必要な電源を選択して結線します。
また、どこにも接続されていない部分には必ず未接続フラグ(青のバツ印)を接続します。バツ印は右側メニューの上から9番目「未接続フラグを配置」でおくことができます。特にICなどを配置した際に使用しないピンに未接続フラグを接続するのを忘れないようにします。
アノテーションとフットプリントの関連付け
シンボルが配置できたら、上側メニューにある「回路図シンボルへPCBフットプリントを関連付けする」ボタン(右から6番目)を押してアノテーションとフットプリントの関連付けを行います。
アノテーションはシンボルを配置した時に表示されているリファレンスフィールドに通し番号が振られていない時に自動で通し番号を設定する機能です。基本的には自動で行ってくれるので、右下の「アノテーション」をクリックするだけで完了します。複雑な回路図の場合は細かく設定する必要がありますが、基本的には自動で問題なく行えます。
アノテーションが完了すると「フットプリントを関連付け」ウィンドウが出てきます。画面は基本的に左側がカテゴリ、中央が部品シンボル一覧、右側がカテゴリごとのフットプリント一覧です。基本的にはカテゴリから目的にあったカテゴリを選択して右側のリストを更新したのちに、目的にあったフットプリントを選んでいくという操作になります。例えば今回は抵抗なので、カテゴリ「Resister_SMD」を選択して右側のリストを更新し、例えば0603を使ってる場合は「Resister_SMD:R_0603_1608Metric」などを選択してやればいいでしょう。
実際のフットプリントは上側メニューの左から2番目のアイコン「選択したフットプリントを表示」でフットプリントの形状を確認することができるので、このウィンドウを表示しながらフットプリントを選択していくのが良いかと思います。
全てのシンボルにフットプリントが設定できれば「OK」をクリックして完了です。
バグチェックとネットリストの書き出し
エレクトリカルルールチェック(ERC)
配線が一通り完了したら、上部アイコン右から7番目「エレクトリカルルールのチェックを実行」してバグチェックを行います。「実行」を押すと配線として問題がある箇所がリストアップされます。「警告」は実際に動かすことはできるが問題になりうる場所、「エラー」は配線として問題がある場所です。エラーリストに表示されたエラーの項目をクリックすると、回路図の該当箇所が拡大表示されますので、そこの問題を解決してください。
「ピンは他のピンに接続されていますが、駆動するピンがありません」のエラーは電池や外部電源をつないでいない場合に生じるエラーですが、拡張基板などを作る場合などでは電源などを回路図に書き込むことがなかったりするので、このエラーが出ていても問題がない場合もあります。このエラーは「POWER_FLAG」というシンボルを接続することで解決します。
全てのエラーが確認・修正できれば回路図の設計は完了です。
全てのエラーを修正してエレクトリカルルールチェックを実行し、警告やエラーが表示されなくなれば完了です。
ネットリストの書き出し
上部メニューバーの右から5番目「ネットリストを生成」を押してネットリストを作成します。これはEeshemaで製作した回路図のどことどこがつながっているか、シンボルとフットプリントがどのように関連づけられているかをまとめたデータになります。
「ネットリストを生成」をクリックして表示させる新規ウィンドウ「ネットリスト」にある、「ネットリストを生成」ボタンをクリックしてネットリストデータを保存します。通常はプロジェクトを作ったフォルダ内に同名ファイルで保存します。
ネットリストが生成できればEeschemaによる回路図設計は終了です。
まとめ
今回はKiCADの第一段階目である回路図設計についてでした。
次回は作成したネットリストから基板レイアウトを作っていきます。