KiCADをはじめよう
はじめに
電子工作をはじめると、はじめはブレッドボードを使ってやっていきます。ブレッドボードで足りなくなったらユニバーサル基板を使って半田付けに挑戦します。ユニバーサル基板で面倒くさくなってきたら、次にたどり着くのは基板自作です。
今回は基板を作るためのソフト「KiCAD」の導入です。
KiCAD
KiCADとは
KiCAD EDA : http://kicad-pcb.org
KiCADは無料で使える電子基板作成用のCADソフトです。
CADとは3Dデータや、建築用設計図を書いたりするあれです。
KiCADで作った基板データはガーバーデータと呼ばれ、各種基板作成会社にそのガーバーデータを渡すことでデータに基づいた基板を作ってくれます。
KiCADのダウンロードとインストール
KiCADの最新版でメジャーバージョンは5.x系です。
5.x系からmacにもネイティブに対応したのでmacでも安心して使えます。
KiCADの公式サイトのトップページ上部にある「Download」を押すとダウンロードページに飛びます。
各種OSに対応したインストーラーがダウンロードできるので、必要なOSのアイコンをクリックします。今回はMacOSを使うので、リンゴマークをクリック。
動作安定版(Stable Release)のなかで、自分のmacOSのバージョンに対応したものを選択しクリックするとインストーラーがダウンロードされます。
ついでにページ下にあるNighty Development Buildsは開発版です。新しい機能等を安定版が出るより先に使いたい場合はこちらを選択すればいいですが、バグ等の保証はありません。
ダウンロードしたdmgファイルをクリックするとKiCADのインストール画面が出てきます。
左二つのフォルダを右のエイリアス(ショートカットフォルダ)にドラッグしてやればOKです。
コピーが完了したら一度KiCADを起動して、設定のために閉じます。
各種ライブラリのダウンロード
KiCADでの基板製作に必要なライブラリはインストーラーの中に入っていますが(さっきのフォルダのうちのApplication Supportに突っ込んだ方)、KiCADのGitHub内にあるデータの方が新しいので、GitHubからダウンロードしてきます。
度々更新されるので、気になったら更新してみましょう。
GitHubが使える人は、KiCADのライブラリーをクローンしてやることで簡単に同期させることができますが、今回はGitを使わない前提で進めます。
KiCADのライブラリは何種類かあり、
シンボルライブラリー (回路部品)
GitHub : https://github.com/KiCad/kicad-symbols
フットプリント (部品の基板データ)
GitHub : https://github.com/KiCad/kicad-footprints
3Dモデル (フットプリントを3Dデータ出力した際に見えるデータ)
GitHub : https://github.com/kicad/kicad-packages3d
テンプレート (ArduinoやRaspberry Piなどの既製品のデータ)
GitHub : https://github.com/KiCad/kicad-templates
があります。
それぞれKiCADのGitHubからダウンロードできます。
手動でダウンロードする場合は、各種GitHubのページから、「Branch: master」の状態で「Clone or download」のボタンから「Download ZIP」をクリックしてやるとzipファイルがダウンロードできます。
4種類ともダウンロードしましょう。
GitHubを使える人は、4種類ともクローンしてフェッチしてやることで簡単に同期できます。
ダウンロードしたファイルを展開して、適当なところに保存します。
僕は user/…/Documents/GitHub/ 内に入れてGitHub同期させています。
KiCADを開いたら上部タブにある「Preferences」から「Configure Paths…」を選択します。
「KICAD_SYMBOL_DIR」、「KICAD_TEMPLATE_DIR」、「KISYS3DMOD」、「KISYSMOD」のそれぞれのパスを先ほどダウンロードしたファイルを保存したフォルダに変更します。
KiCad5は、回路部品一覧を「sym-lib-table」というファイルで、フットプリント一覧を「fp-lib-table」というファイルで管理しています。
先ほどダウンロードした「kicad-symbols」と「kicad-footprints」のフォルダの中に対応するテーブルファイルがあるので、それをKiCADに読み込ませる必要があります。
KiCADの上部タブ「Preferences」から「Manage Symbol Libraries…」を開くとシンボルライブラリーの管理画面になります。
Global Librariesタブに切り替え、File: …と書いてあるところにKiCADが読み取るテーブルファイルがどこにあるか書いてあります。
Finderで該当のフォルダを開いて、先ほどのダウンロードしてきたファイルに入れ替えます。
フットプリント用のテーブルファイルも同様に入れ替えます。
一度KiCADを終了してもう一度起動させてやれば、GitHubから持ってきたライブラリが読み込まれるようになっているはずです。
KiCADの基本的な使い方
基本的な使い方は公式のドキュメントを読めば一通りわかります。
基本的に使うのはEeschemaと呼ばれる回路図設計と、Pcbnewと呼ばれる基板図作成の2つです。
Eeschemaで必要な部品などを読み込ませたり回路を接続させたりして回路図を完成させます。
PcbnewではEeschemaで作った回路図が基板上に配置されるので、その部品の位置や配線の向きなどを決めていく、という感じですね。
各々の使い方は次回以降、ということで。
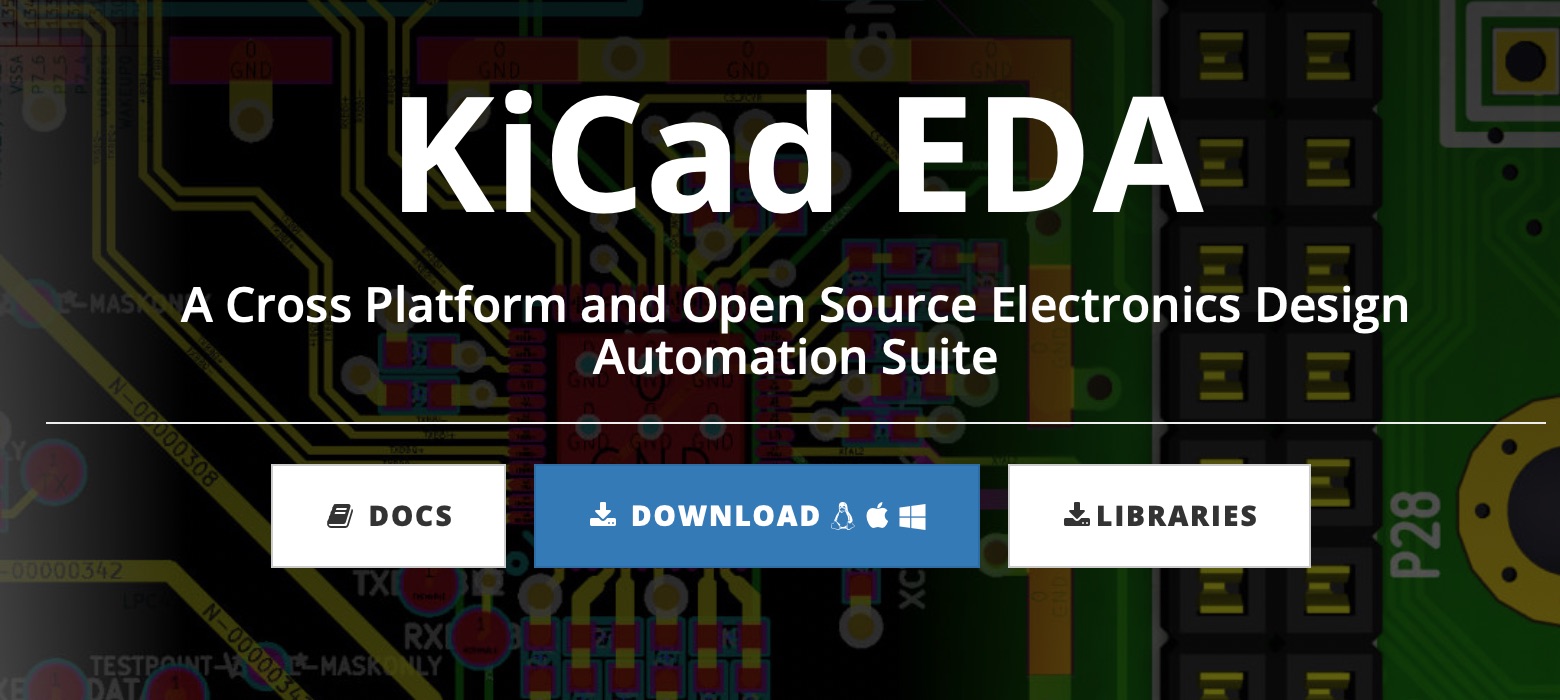
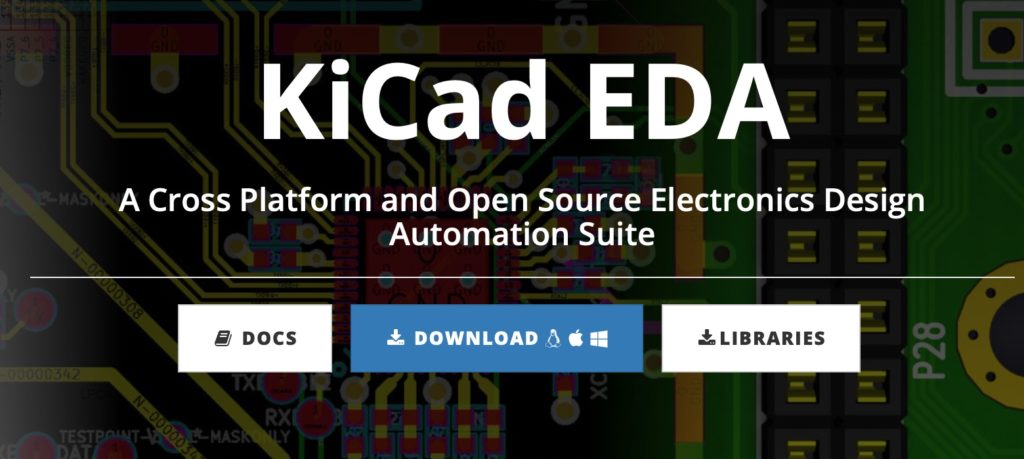
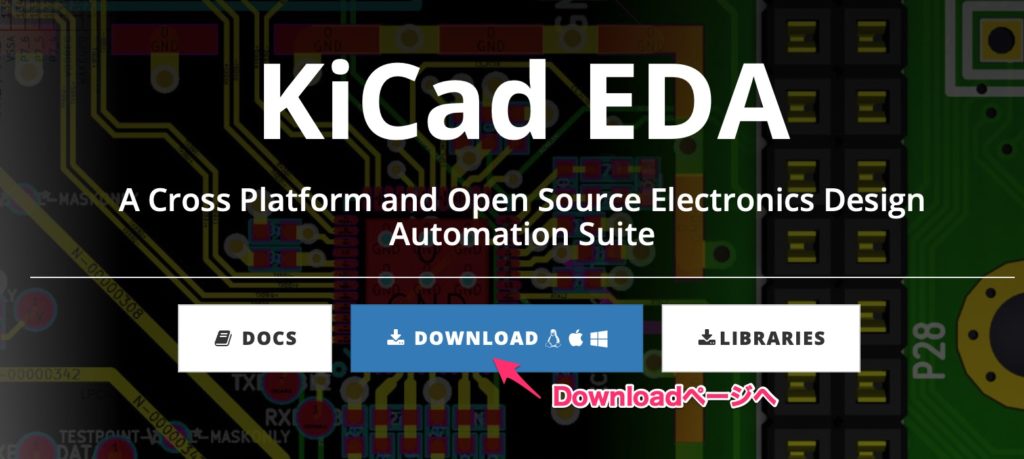
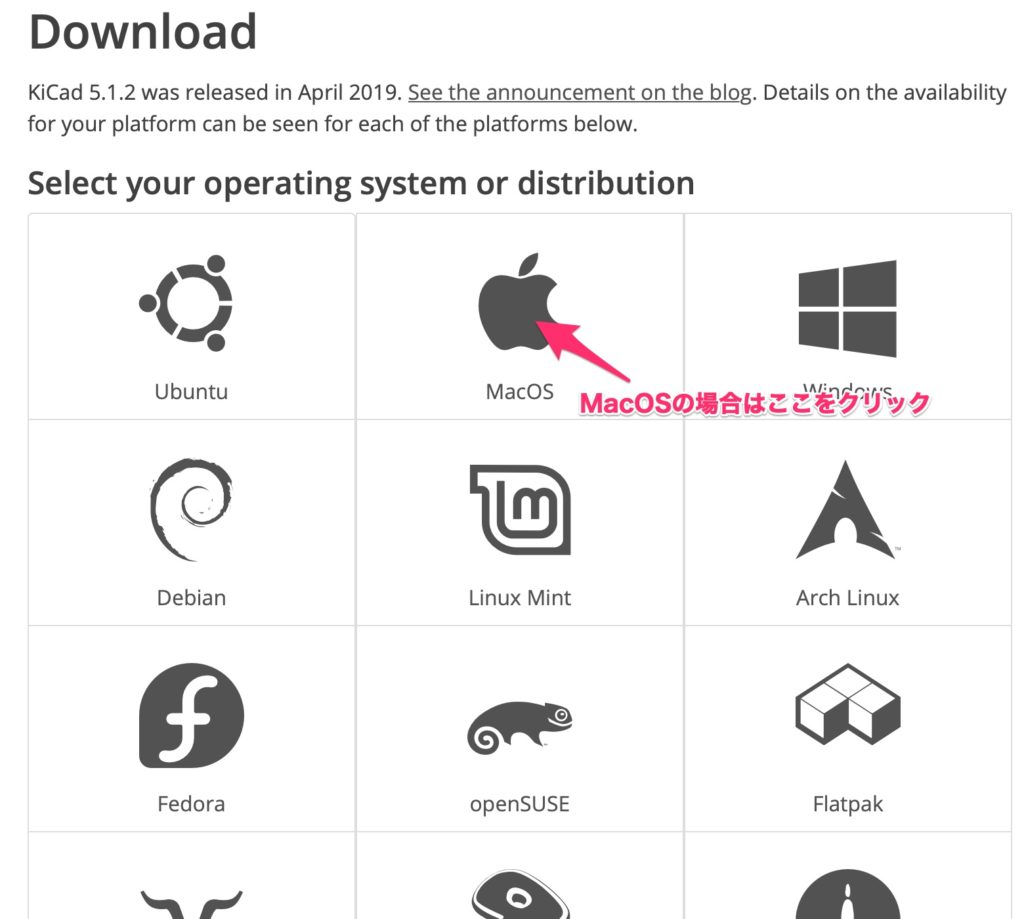
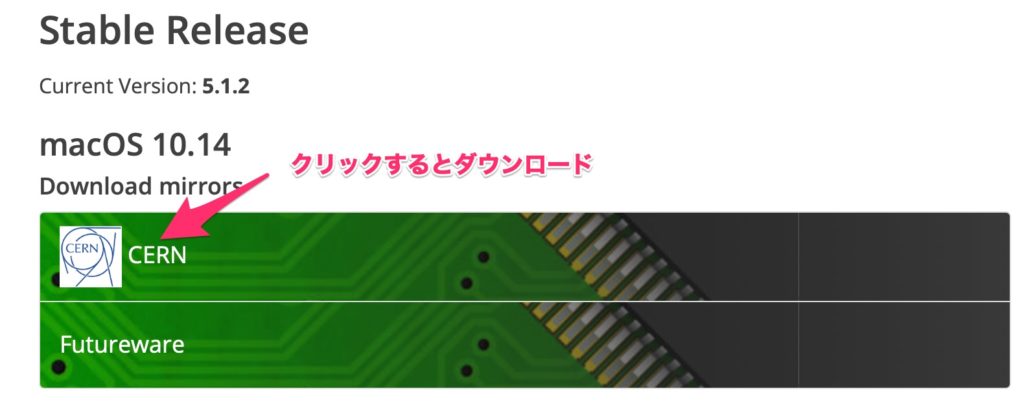
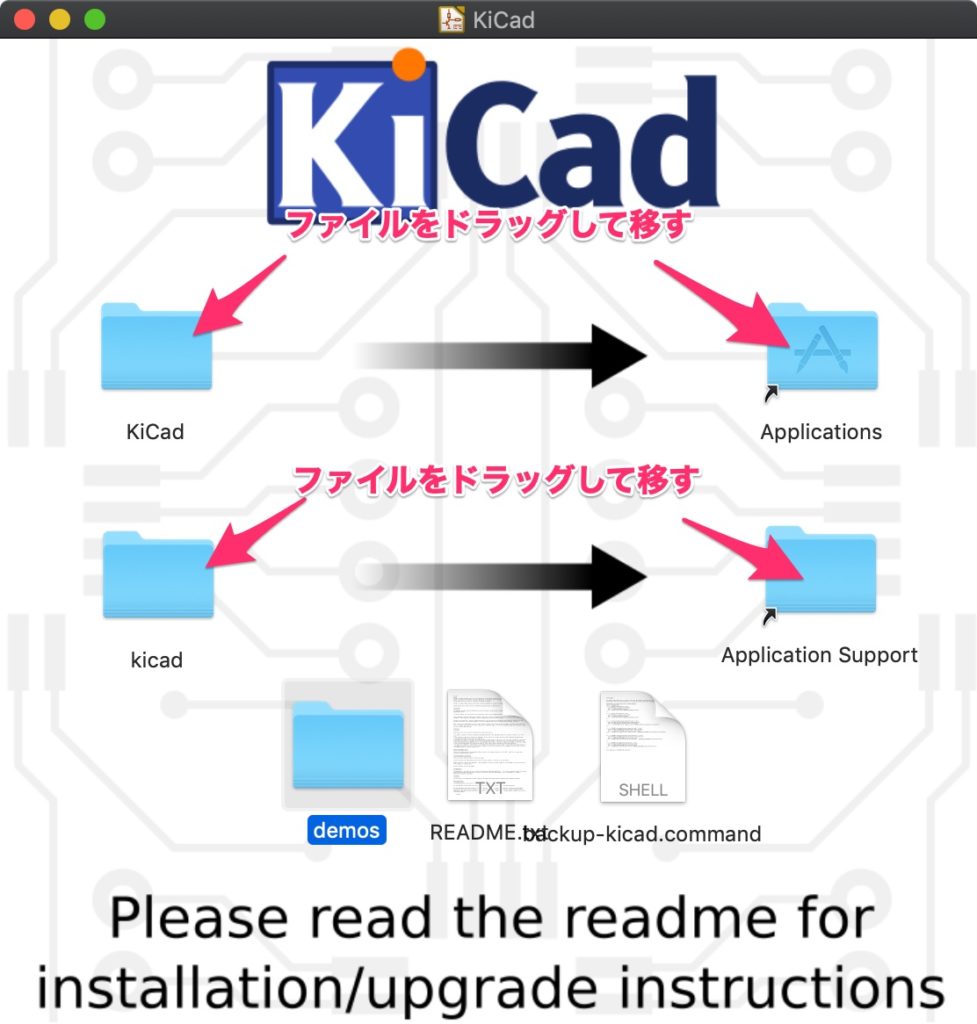
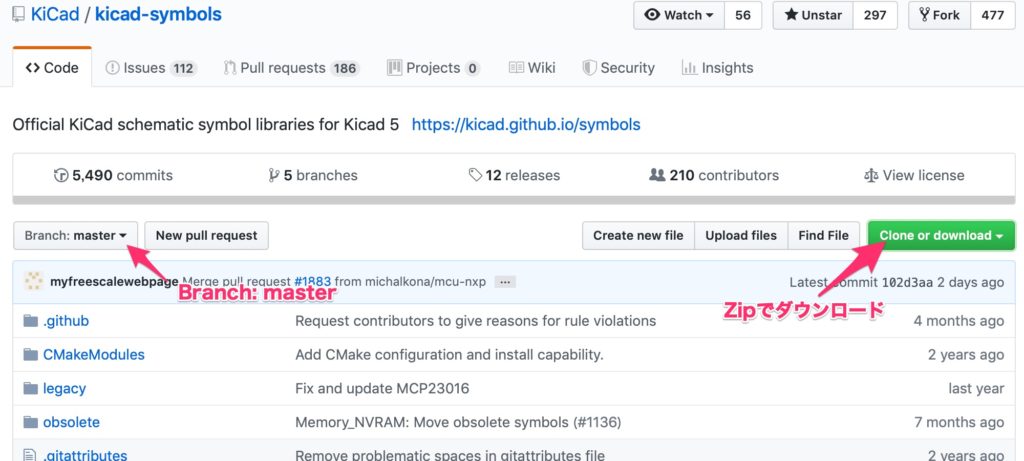
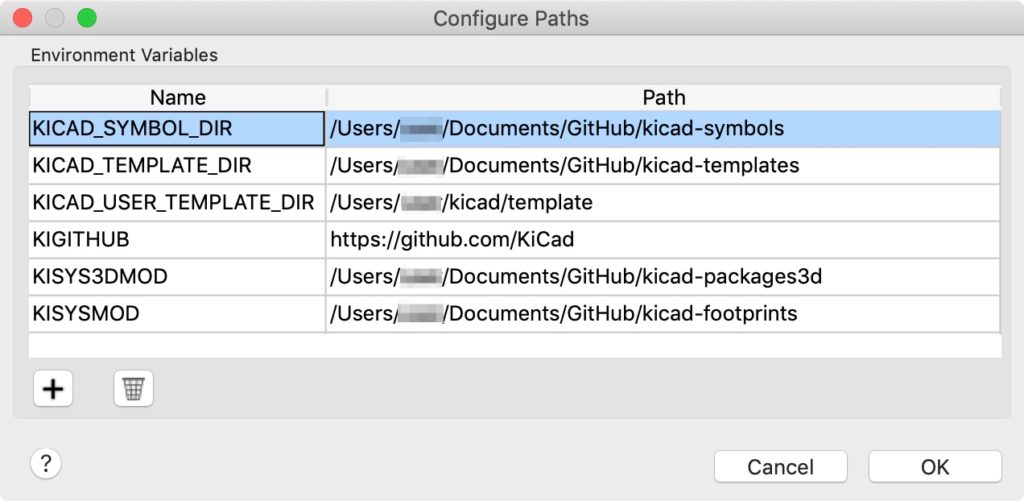
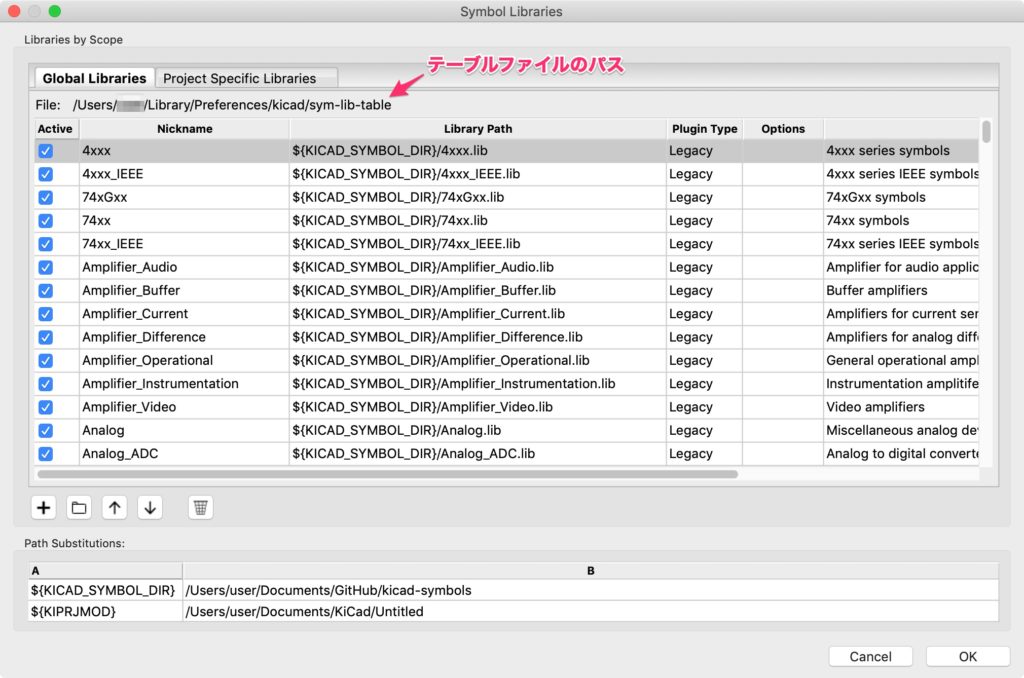
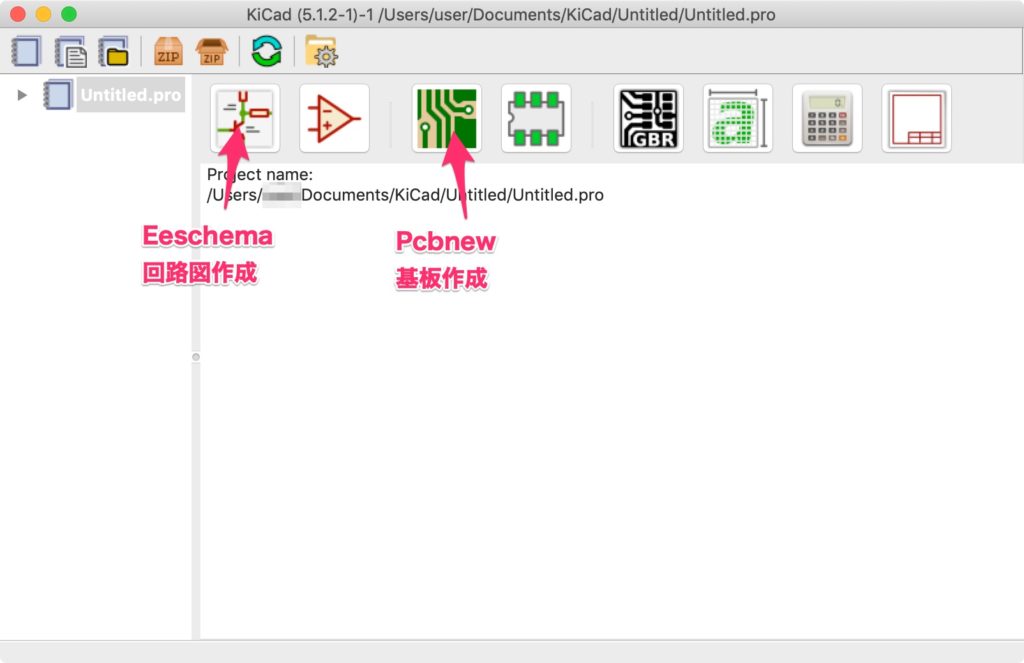
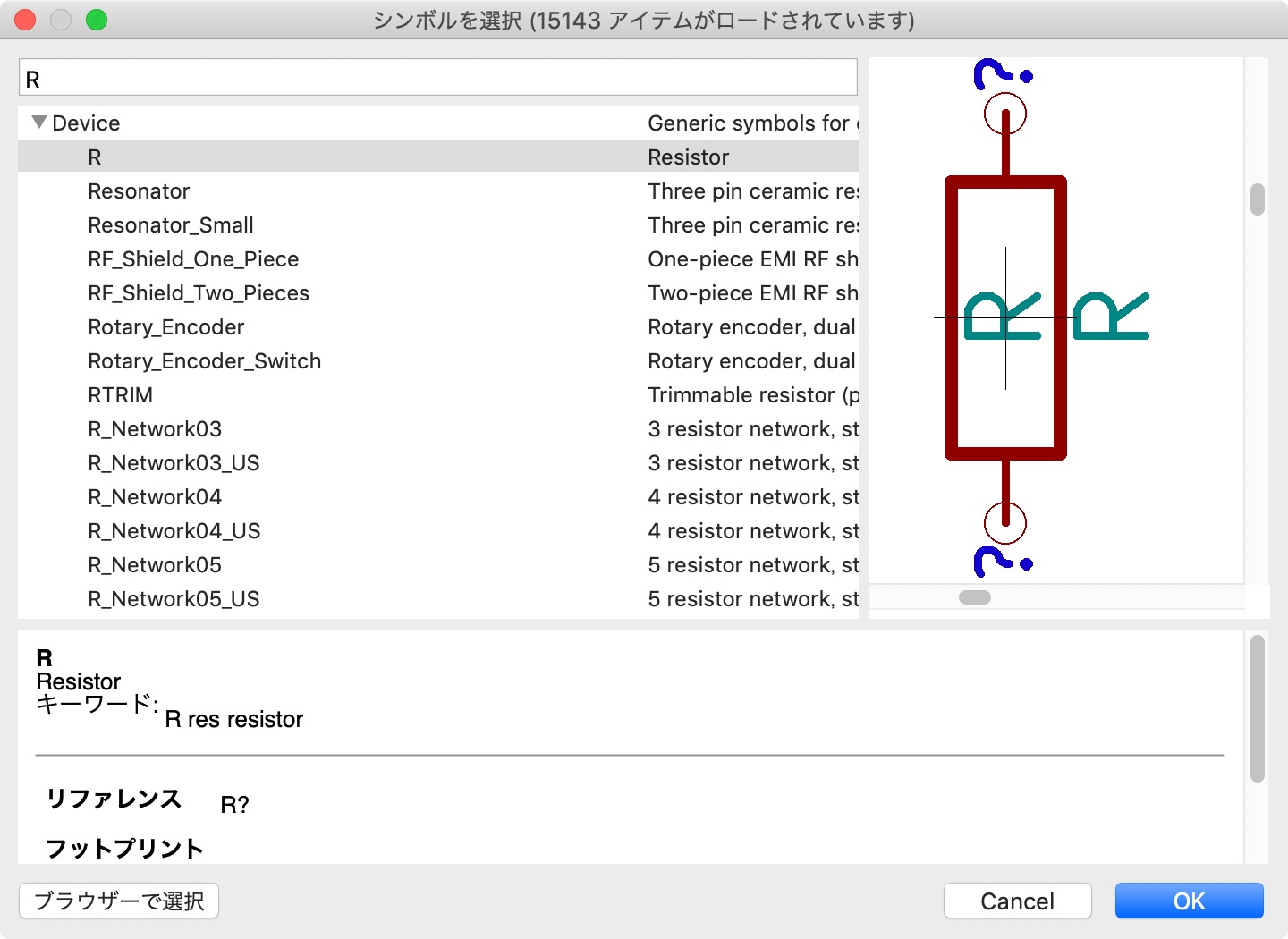
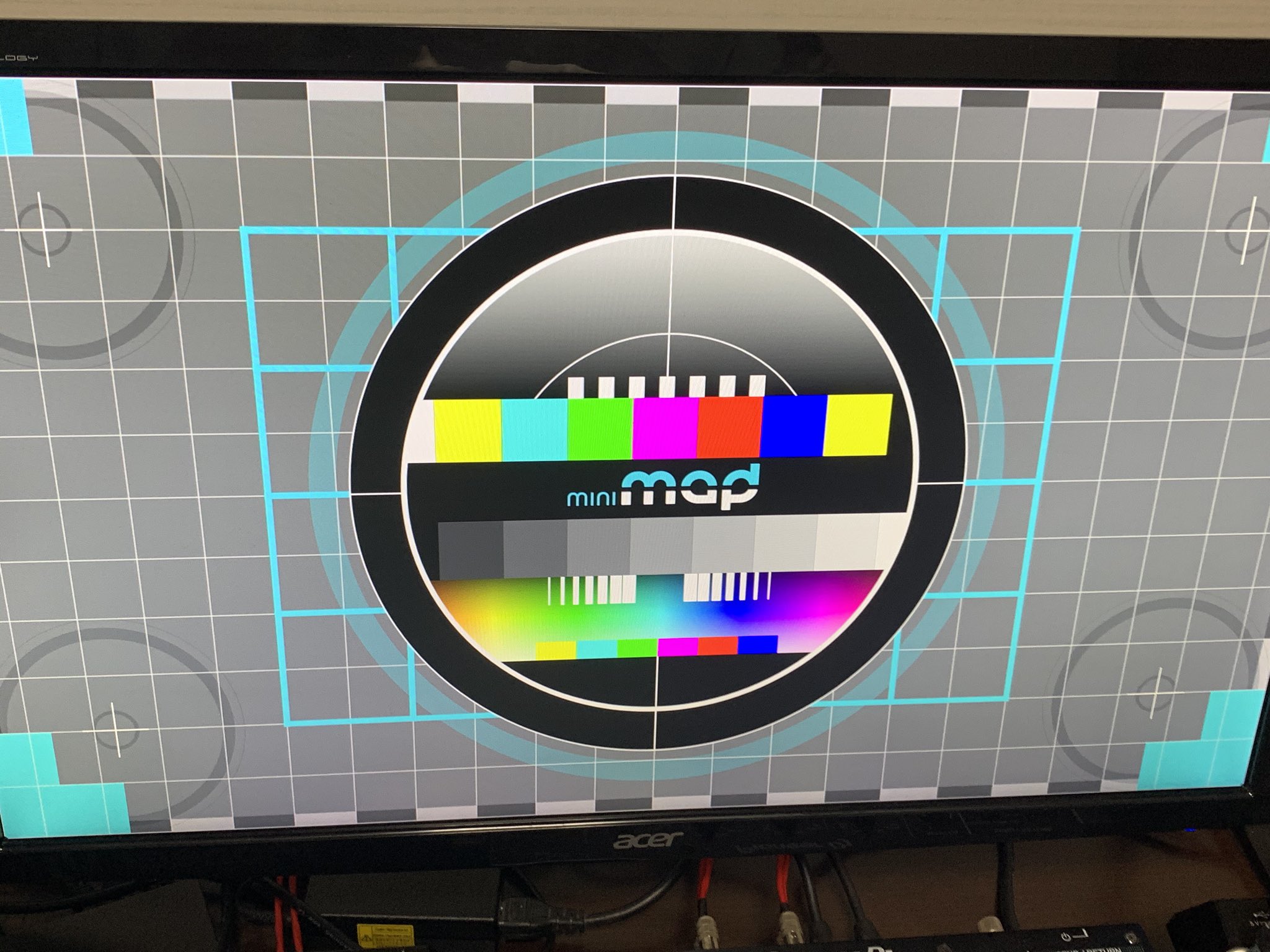
1 件のコメント