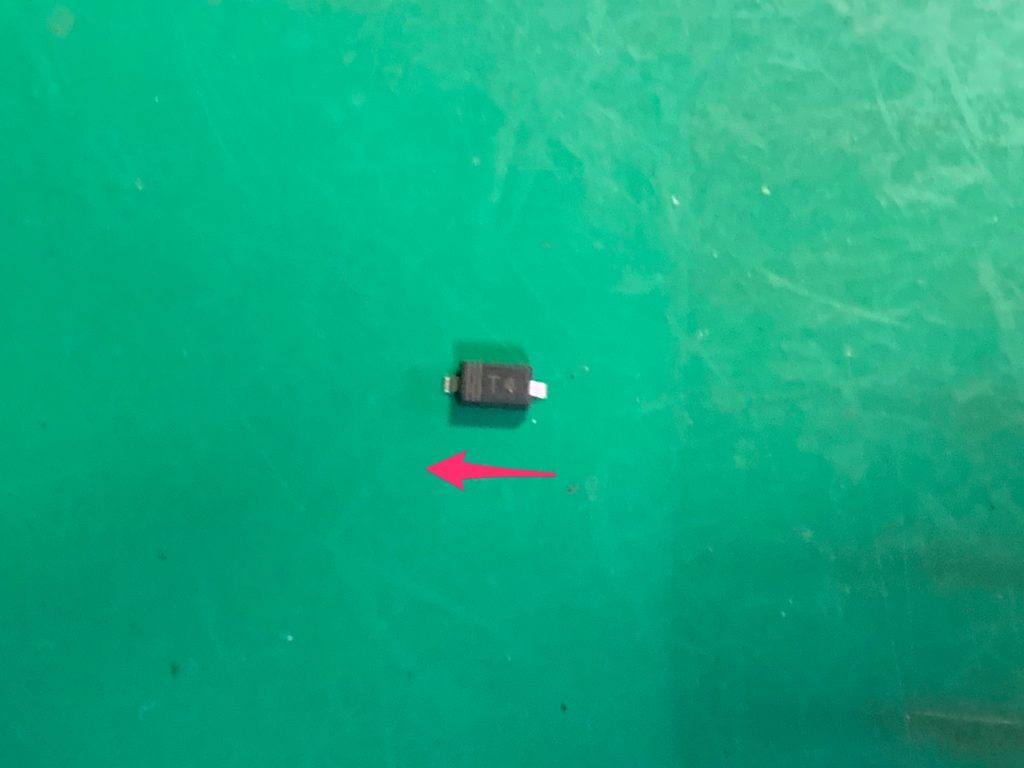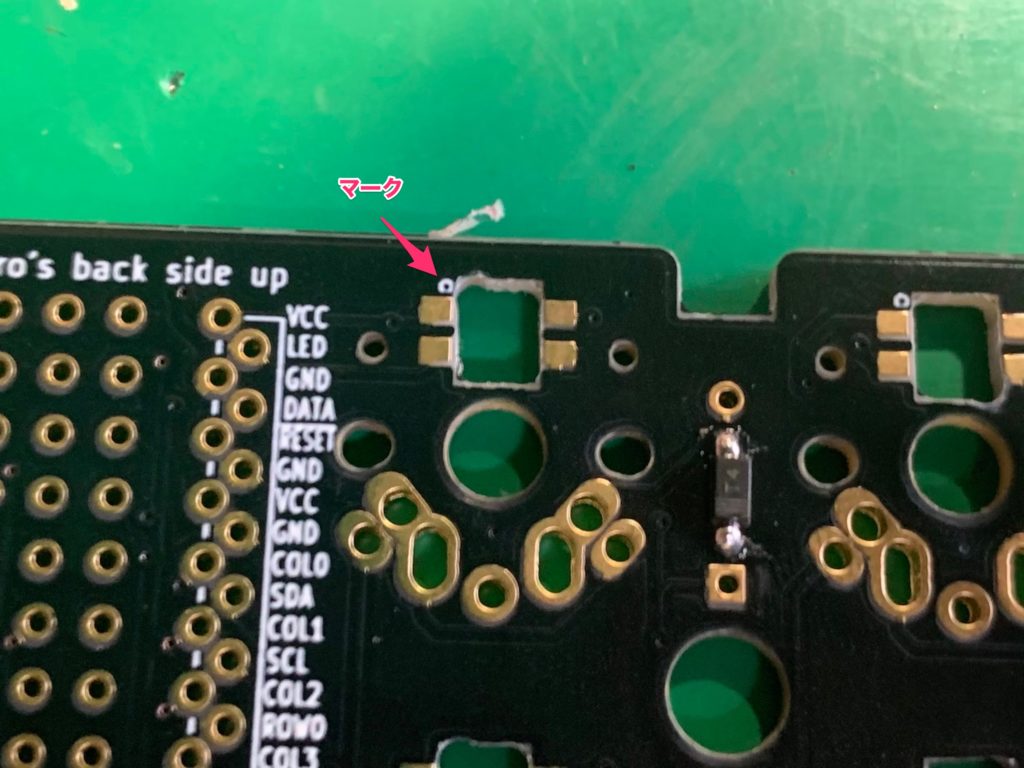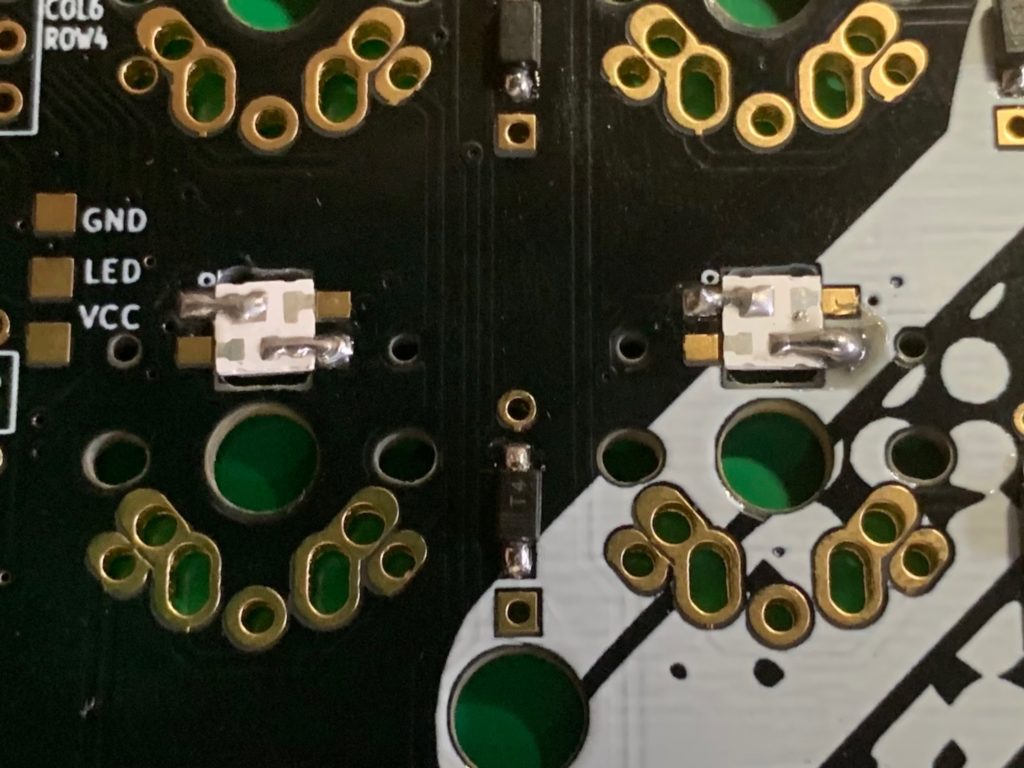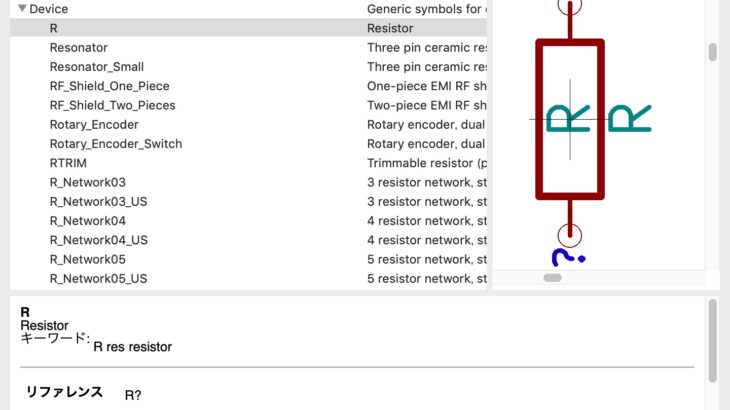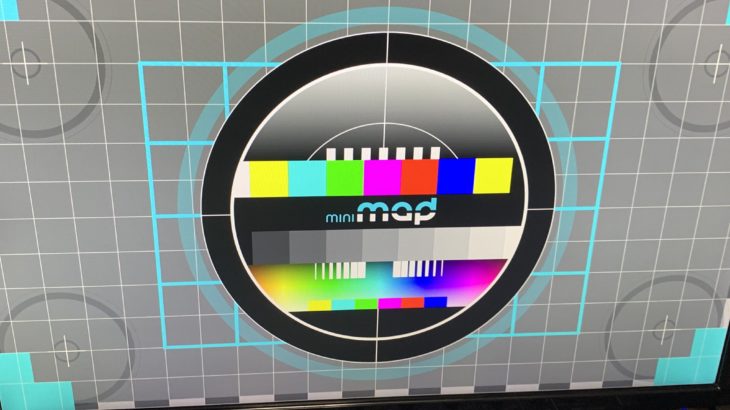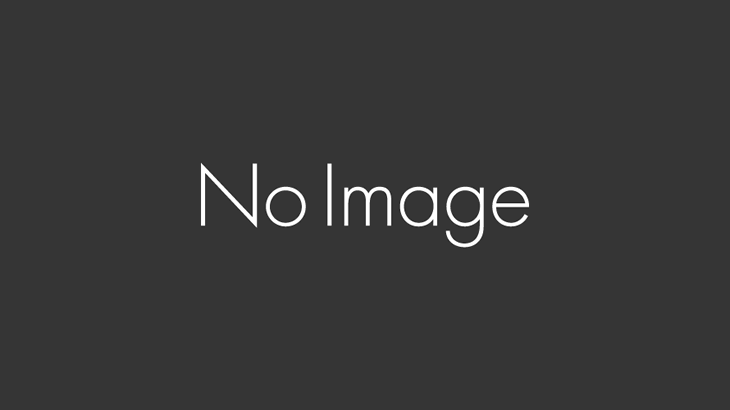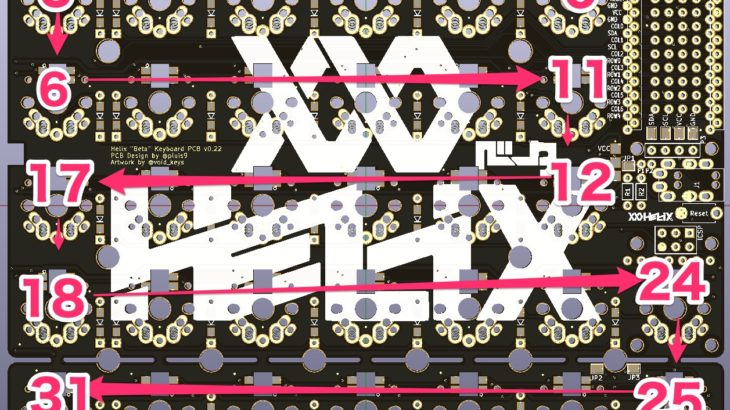関連記事
この記事は長くなりそうなので、シリーズ化になります。
- Helix 自作キーボード製作記 (その1) / 購入
- Helix 自作キーボード製作記 (その2) / 組み立て (当記事)
- Helix 自作キーボード製作記 (その3) / 開発環境構成
- Helix 自作キーボード製作記 (その4) / カスタマイズ
- Helix 自作キーボード製作記 (その5) / MIDIコントローラー化
はじめに
前回は購入に関しての記事でした。
今回は製作になります。
HelixのGitHubに基本的なビルドガイドが書いてありますので、そのガイドにしたがって製作を進めていくと完成までスムーズにいけるかと思います。
使用するもの (必要なものとあると便利なもの)
キーボードキットとパーツ
基本的なものは前回紹介済みです。今回は以下のものを使って片手分作ります。
Helix キーボードキット (アクリル5行版キット (バックライト) 片手分) : ×1
https://yushakobo.jp/shop/helix-keyboard-kit/
Kailhロープロファイルスイッチ (10個) (赤軸) : ×4 (スイッチ32個必要)
https://yushakobo.jp/shop/pg1350/
Kailhロープロ無刻印キーキャップ1U (10個) (黒塗装) : ×4 (キーキャップ32個必要)
https://yushakobo.jp/shop/pg1350cap-blank/
工具類
はんだごて (温度調節機能付き)
はんだごてです。安いものでは1000円ほどのものからありますが、温度調節機能のついたはんだごてのほうが格段に作業効率は上がります。
温度調整機能が付いているものははんだごての手元にダイアルがあるものと、別にステーションがついたものがあります。個人的には手元のダイヤルは作業時にぶつけて知らない間に温度を変えてしまう可能性があるので、ステーションタイプのほうがストレスなく使えます。
ステーションタイプのものは国産品やメーカー品だと1万円を超えたりしますが中華品だと3000円くらいで購入できます。ただ安物なのでデジタル表示されている温度と実際のコテ先温度があっているかどうかの確証はありません。
ただ普通にはんだごてとしては使えるので趣味の範囲だと気にせず使ってもいいかと思います。
はんだごての先端の形状は数種類あり、付け替えることでコテ先の形状を変えることができます。はじめはペン型のものがついていることが多いですが、平たい先端にかえると熱効率が上がり部品を基板につけやすくなったりしますのでお好みで買えるのもアリかと思います。
- 白光 ダイヤル式温度制御はんだこて FX600 (Amazon)
- 白光 小型温調式はんだこて デジタルタイプ FX888D-01BY (Amazon)
- Tuloka ハンダゴテ 半田ごてセット (Amazon)
はんだ
はんだには「スズ・鉛混合タイプ」のものと「鉛フリー」タイプのものがあります。鉛フリーは環境に優しいとよく言われていますが、実際の製作面で言えば融点が違うのでハンダゴテの温度調整が変わるくらいで実際の使用感は変わりません。
はんだは太いものや細いものが売られています。よく使われているのは0.8mmや0.6mmですが、細かいものをつけたりするときは0.3mmなどでも良いかと思います。
つけ間違えたりはんだを盛りすぎたりしたときには、ハンダ吸い取り線などを使えば簡単に取れたり、ハンダをつけにくい時には濡れ性をよくするためにフラックスを塗ったりするとより効率良く半田付けをすることができます。
ピンセット
チップ部品をつまんだり基板に固定したりするときに使うピンセットですが、先端がまっすぐなもの(写真上)の他に曲がっているもの(写真中)や、つまむ向きが逆(手を離すと固定されるもの)(写真下)など様々なものがあります。
ストレスなく作業を進めるためには手に馴染む使いやすいピンセットを使うことが大切です。
その他
USBケーブル (USB micro端子)
パソコンとHelix (Pro Micro)を繋ぐUSBケーブルは同梱されていないので必要に応じてUSBケーブルを購入してください。
パソコンとデータ転送を行うので、携帯充電用のものや粗悪品のUSBを使うと適切にデータのやり取りができないことがあるので、きちんとデータ転送が行えるものを使う必要があります。
僕は(Macユーザーなので) Anker製品を好んで使っています。
製作
はじめに
基本的にはビルドガイドの手順に沿っていますが、一部順番が違ったり、追加で作業手順を増やしたりしています。
(Arduino) Pro Micro のハンダ付け
はじめにPro Microにピンヘッダをつけます。
よくあるArduinoのピンヘッダづけとは向きが変わります。キーボードを薄型にするために、ピンヘッダをチップ側から出すようにハンダづけしています。
遊舎工房から購入した場合はピンヘッダはコンスルーピンヘッダと呼ばれる特殊形状のピンヘッダが同梱されているので、通常のピンヘッダは使いません。
コンスルーピンヘッダには上下の向き、左右の向きがあるので、Helixのビルドガイドに従って向きを揃えて挿入します。
実際のハンダづけは宙でやるとピンヘッダが抜けたりずれたりする可能性があるので、Helixの基板にも挿入した状態でハンダづけを行うとピンヘッダがズレにくいです。ハンダははじめに角のピンだけハンダづけを行います。四つ角をハンダづけするとピンがPro Microに固定されるのでハンダが冷えたら一度Helixの基板から取り外して確認します。もしズレていたらピンヘッダを指で押さえながらハンダを溶かし直してやると奥まで刺さります。
ピンヘッダがズレていなければ、残りのピンにもハンダをつけてやります。
OLED導線のハンダブリッジ
ここからは基板に表裏があるので、注意しながら作成します。完成した時のPro Microの位置を考えて表裏を決めます。今回は左手デバイスを作るので、Pro Micro基板が右上につくような方向になるように奥とその面が表面です。
Pro MicroからOLEDにつながるSDA, SCL, VCC, GND線をハンダブリッジさせます。これも表裏ありますが、裏面は右手用なので間違えずに表面だけをブリッジさせます。
間違って裏面をはんだ付けすると配線が変わってしまうので正常に機能しなくなります。
キーマトリクス逆流防止用ダイオード
ダイオードの設置です。ダイオードは基板の裏面につけます。
ダイオードには電流の流れる向きが決まっているので、逆向きにつけると機能しなくなります。基板のシルクに書かれたシンボルに合わせてダイオードを設置します。シンボルマークの三角の向きに電流が流れバーのマークは逆流防止のマークだと思ってやると方向は間違えにくいです。
ダイオードのチップにもバーのマークがついているので、向きを合わせて基板にハンダ付けします。
このダイオードはSMDと呼ばれる細かいチップなのでピンセットを使って作業しないとすぐにどっかとんでいきます。 5個くらい多めに入っていましたが、失敗しないように注意しましょう。SMDは付け方にコツがありますが、手順を踏めばそこまで難しくないです。特にこのダイオードはSMDの中でも大きめのチップなので慣れれば単純作業的に進めていくことができます。
SMDチップの取り付け手順ですが、はじめに基板の片側だけにハンダを盛ります。この時盛る側はハンダを持つ手側の方が良いです。これを予備ハンダと呼びます。予備ハンダを両面にやってしまうとハンダの分だけチップが浮いてしまうので通常は片面だけ行います。
ピンセットでSMDチップを持ち、予備ハンダを溶かしながらチップを乗せます。逆側のハンダが乗る位置に接触するように位置を調整できれば、ピンセットをつまんだままはんだごてを外してハンダを固めます。ハンダが固まるとピンセットを離してもSMDチップがズレなくなるので反対側にもハンダを盛って両側を固定してやります。
写真はダイオード1つだけで作業していますが、基本的にはダイオードを乗せる場所全てに対して「予備ハンダを行う」「チップを乗せて片面固定する」「両側を固定する」の作業の各々を一括して行うと、基板を回転させる頻度やハンダ、ピンセットの持ち替えなどの手間が減るので慣れたら全部のチップを一度につけてしまうのがオススメです。
RGBフルカラーLED
LEDチップにも向きがあります。表面には切り込みが入っているのでそれで向きが確かめることができます。
LEDチップは裏面から挿入して裏面で半田付けします。
基板には丸いマークがあるのでそれで向きを確認します。一列ごとに向きが変わっているので注意が必要です。これは蛇腹状にLEDを並べて制御するためですね。
基板の丸マークとLEDチップの裏面の一番大きいハンダ面が合わさるようにLEDチップを挿入します。はんだを乗せて固定しますが、基板とLEDチップに少し隙間があるので、はじめのハンダブリッジと同じようにハンダを盛るようにつなげると良いかと思います。
一箇所が固定できたら対角状に2番目を固定し、その後残りも固定していきます。4箇所ともハンダを盛れば完成です。
4つのはんだはショートしないように注意します。4つの線はVcc (5V)、Data In、Data Out、GND線です。5VとDataがショートしているとLEDチップが破損したり、5VとGNDがショートしているとPro Microの破損や最悪USBからPCのUSB認識チップが壊れる可能性があります。(通常はショートした時の保護回路が付いているのでPro MicroやPCの破損は稀ですが…)
LEDの導通確認
次は表面の作業になりますが、表面に部品を実装してしまうと裏面の修復が困難になるので、ここで一度Pro Microにファームウェアを入れ込み、LEDがきちんと動作するか確認します。
ファームの書き込みに関してはこちら。
ファーム書き込みの際にリセットボタンを押す必要がありますが、Pro Microには物理ボタンが実装されていないこととHelix基板のリセットスイッチは表面にあるのでまだ実装させてないことから、手作業でリセットさせる必要があります。
Pro Microを基板につけた状態で、「Reset」と書かれたところをケーブルでショートさせればリセットされます。ケーブルがなければハンダ線でも代用できます。
led_testと書かれたkeymapを書き込めば、LEDが自動的に光ります。
正常に半田付けができていれば、写真のように赤緑青の順に点灯します。
万一LEDが点灯しない場合、LEDは蛇腹状に順に制御しているので「点灯していない最初のLED」か「点灯している最後のLED」のどちらかの半田付けが失敗している可能性が高いです。そこを確認して修正してきちんと全てが動作するようになればOKです。
ここまでこれば裏面は完了です。
TRRSジャックとリセットスイッチのハンダ付け
TRRSジャックとリセットスイッチを取り付けます。表面から差し込み、裏面で半田付けします。
TRRSジャックは端子が外側を向くように取り付けます。リセットスイッチには入出力の向きはないのでそのまま挿します。
OLDディスプレイの半田付け
Helix基板にメス側のピンヘッダをつけます。
表面から差し込み、裏面で半田付けします。
ついでオス側のピンヘッダを差し込み、OLEDをかぶせて半田付けします。
キースイッチのハンダ付け
キーボードと基板の間にトッププレートを挟みます。今回はアクリルプレートタイプのものを購入したので、プレートはアクリル製です。
保護シートを外して基板と合わせた状態でキースイッチをはめていきます。
プレートには少し遊びがあるので、キースイッチの四つ角をまずはめて遊びをなくすように固定します。次いで中央のもはめて完全に固定します。この5つのキースイッチを初めにハンダで固定してやります。
5つのキースイッチを固定してやれば、残りのキースイッチはスルスルとはまっていきます。全てのキースイッチをはめ込んだら、裏面からハンダ付けしていきます。
残りのキースイッチのハンダ付けですが、まず初めに全てのキーに対して2本出ているうちの片側だけを半田付けします。
全てのキースイッチを片側ハンダしてやるととりあえず基板と固定された状態になっているので、この状態でキースイッチが基板から浮いていないか確認します。浮いているキースイッチがあれば表面からキースイッチを押し付けながら裏面のハンダを溶かして押し込みます。全てのキースイッチが浮いている状態なく固定できれば、反対側の線もハンダ付けします。
キースイッチのハンダ付けで注意が必要な点があります。2つのはんだ付けする位置の間にある細長いハンダ面はスイッチの中央側につながっています。そのため外側の線をハンダ付けする際にハンダを盛りすぎて隣の半田付け位置に触れ合ってしまうと基板がショートしてしまいキースイッチを押していなくても導通してしまい正常に動作しなくなります。
ここまで来れば一度ファームウェアを書き込んで正常にキーボードが動作するか確認します。
キーキャップ、外装の装着
キーキャップ、OLED保護プレート、ボトムプレートをはめます。
この時OLEDのディスプレイについている保護シートを忘れずにとりましょう。
またボトムプレートは乳白色のアクリル板ですが、この乳白色はシールになっているので、トッププレート同様に剥がせば透明のアクリル板になるので、必要に応じてシールを剥がします。
最後にゴム版を裏面につけてやると完成です。
まとめ
これで一旦キーボード製作は完了です。
次回からはファームウェアのカスタマイズをしていきます。