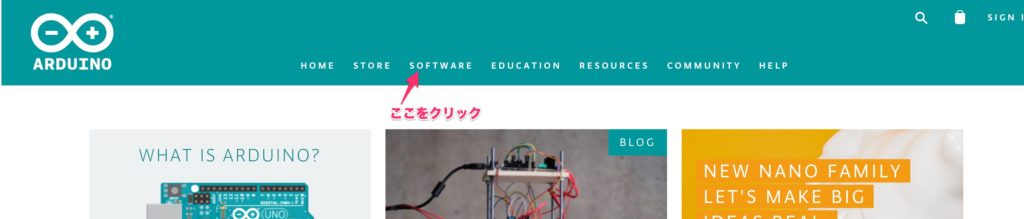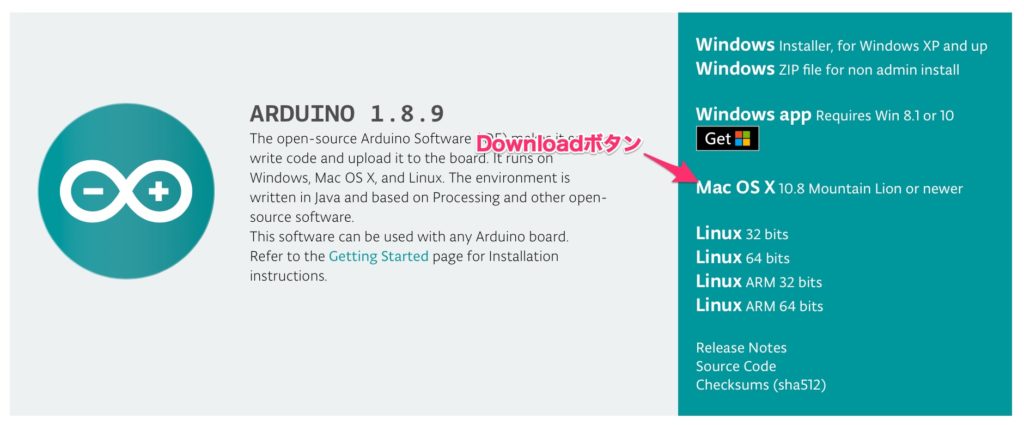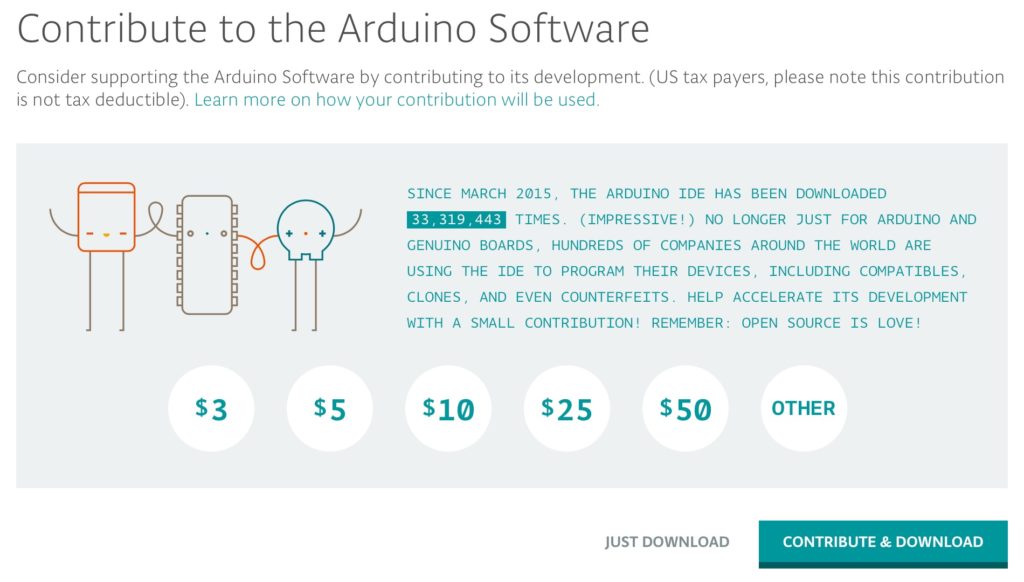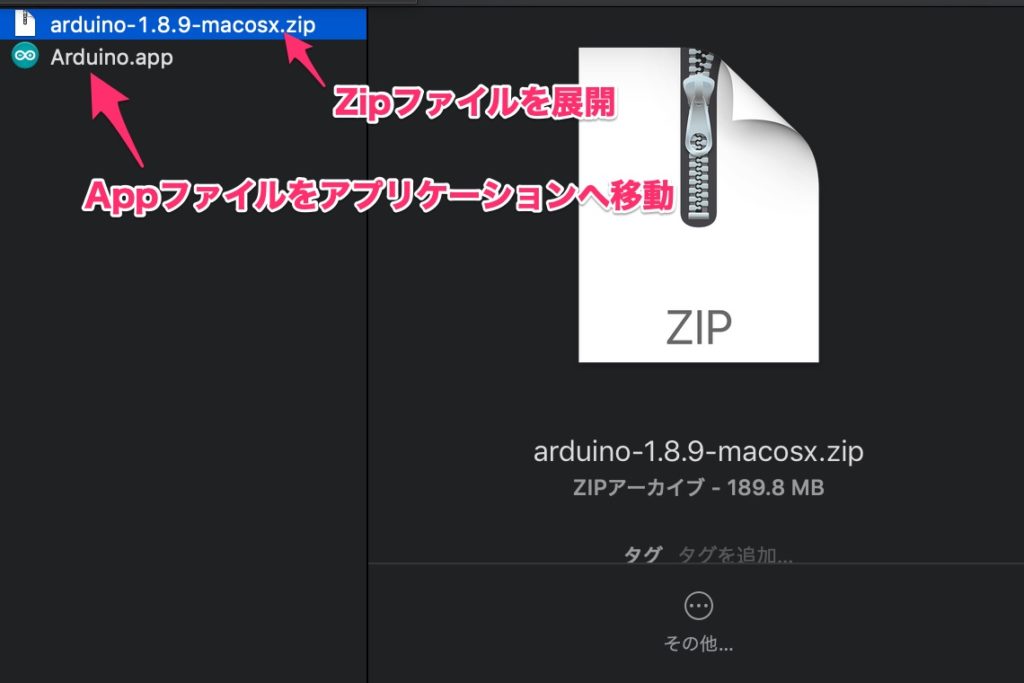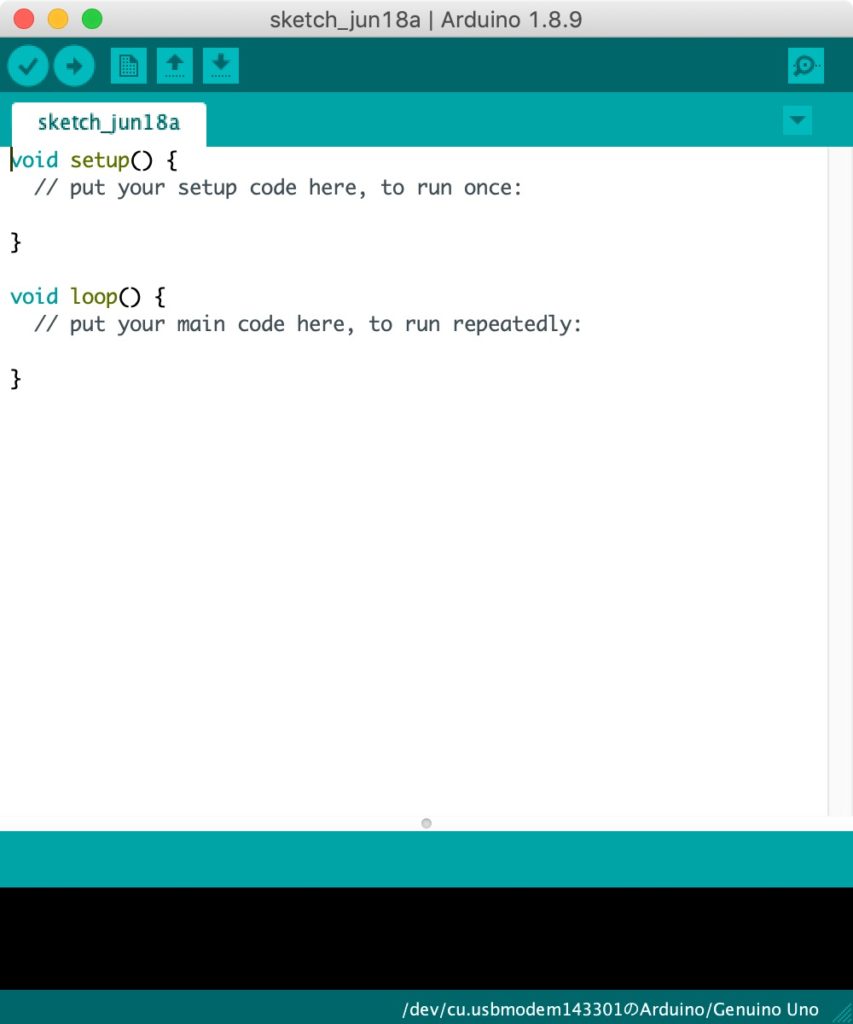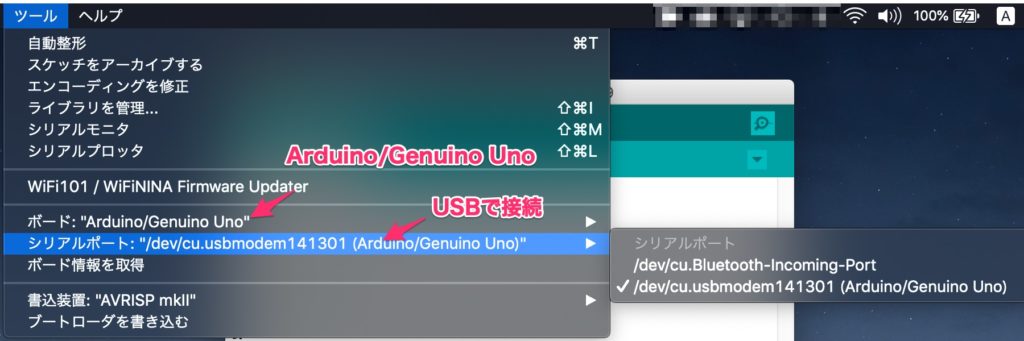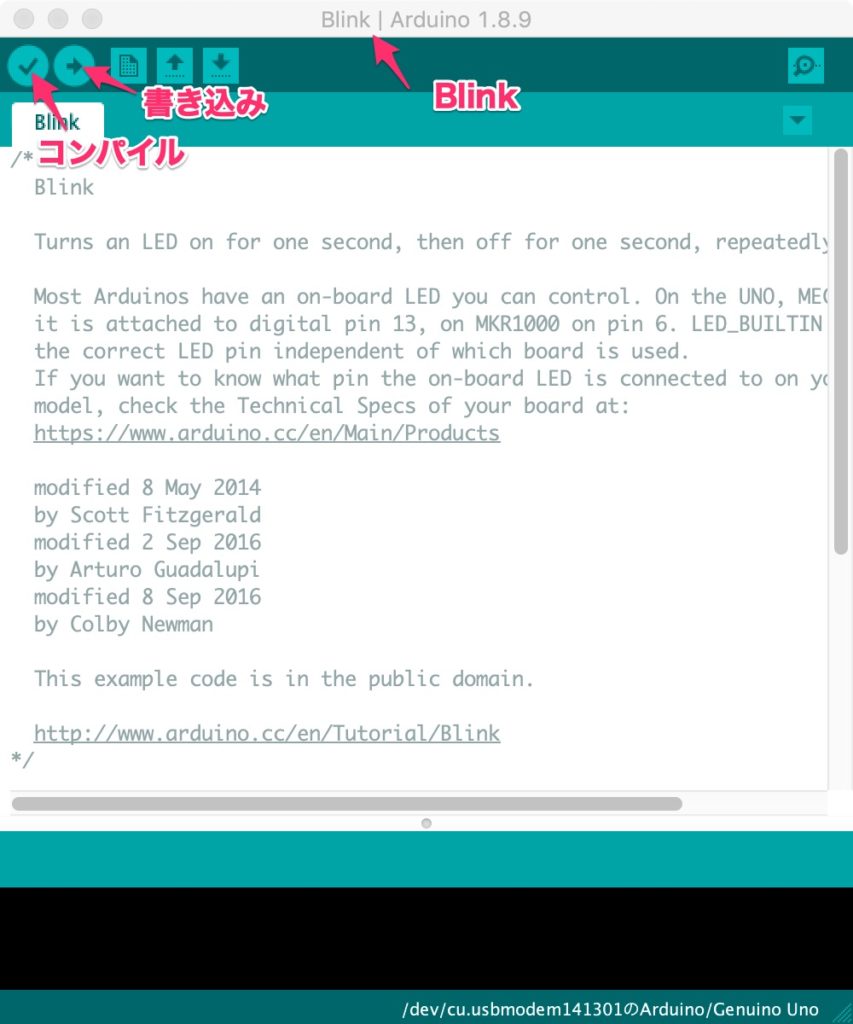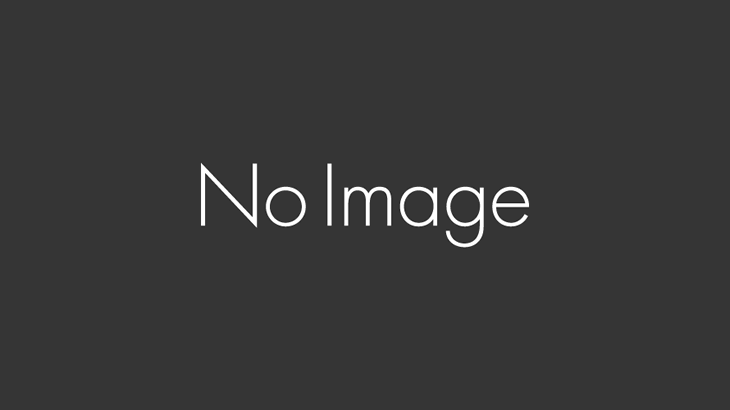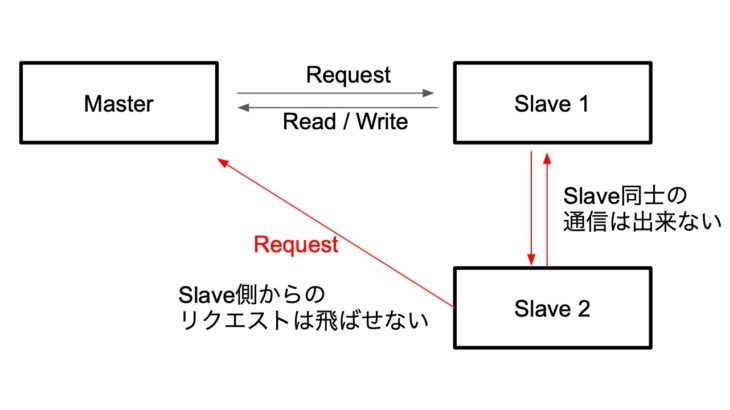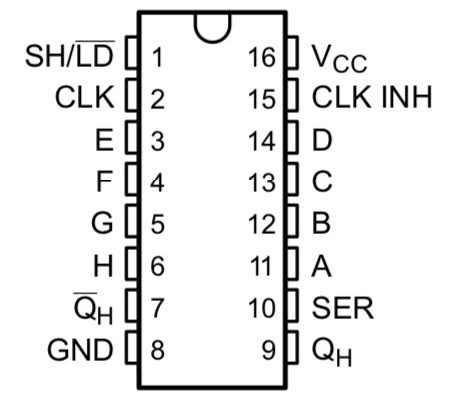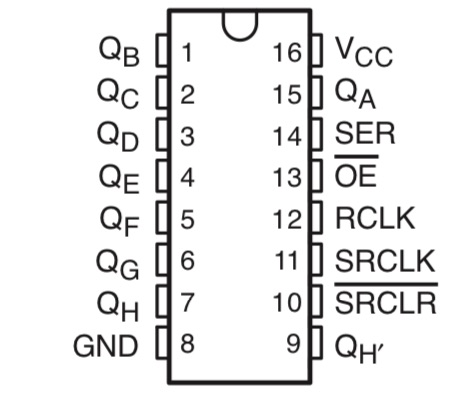はじめに
電子工作と聞くと、ロボットを動かしていたりするところを想像するのが一般的で、「難しそう」と感じるものです。しかし、最近では多くの電子工作キットや教則キットが売られており、このような電子工作は身近なものになりつつあります。
マイクロコンピューター(マイコン)と呼ばれる分野においては、ArduinoやRaspberry Piと呼ばれる比較的簡単で安価なマイコンキットが存在し、これらを使うことで色々な電子工作が簡単に行えるようになりました。
自分の分野においては、自作の文字入力用のキーボードや自作のMIDIコントローラー、自作の照明機材なんかがあります。
このようなものを自作するにあたって、簡単な電子工作とプログラミングの知識を身につけよう、というのが課題です。
Arduinoとは
Arduinoとは
Arduino(アルデュイーノ もしくは アルドゥイーノ)とは、(ハードウェアの)「Arduinoボード」(=AVRマイコン、入出力ポートを備えた基板)、および(ソフトウェアの)「Arduino IDE」(=C言語風の「Arduino言語」によってプログラムを制作・コンパイル・デバッグ等し、それをArduinoボードに転送 等々するための「統合開発環境」と呼ばれる、PC上で作動させる一種のソフトウェア)から構成されるシステムである。また「Arduino」という名称は広義には、それらの開発・改良を行う一連のプロジェクト、またその多くの開発者らによるコミュニティまでも指すことがある。
Arduino – Wikipedia
Arduinoとは簡単に言えば、初心者や初級者でも簡単に扱えるマイコンボードとその開発環境一式を指します。Arduino自体は教育などの現場でも用いられているらしく、その扱いやすさからいろいろな人に親しまれています。
また、Arduinoを用いたプロジェクトも多く存在しており、ネットなどでの情報の検索が簡単に行えます。いろいろなソースコードや拡張プラグインなども多く存在するので、初学者でもつまづきにくいというメリットがあります。
現在ではArduinoはArduino Unoと呼ばれる製品をはじめ数種類販売されており、(設計図等を公開しているオープンソースであることから)ArduinoライクなArduino互換機と呼ばれるものも数多くあります。
互換機は一部部品を安価なものに変更していたり、機能を増やしたりするサードパーティー製Arduinoと考えてもらって差し支えありません。
また、ArduinoだけではなくArduinoと同じ環境で開発できるマイコンボードも数多く存在するので、Arduinoを勉強すれば他のものへの応用が効きやすいです。
Arduinoシリーズの種類や詳細については今回は触れませんが、とりあえず始めたい場合は一番オーソドックスでスタンダードなモデルである「Arduino Uno」から入ることをお勧めします。
Arduinoの購入
Arduino自体は電子工作パーツを売っている実店舗や、Amazonなどといった通販で購入することができます。
Arduino互換機においては安価な中華製品のものがAmazonをはじめAliexpress等で購入することができるので、試しにひとつ、というのも簡単にできますね。
電子工作パーツの通販で有名なところは国内だと、
秋月電子通商 : https://akizukidenshi.com
共立エレショップ : http://eleshop.jp
せんごくネット通販 : https://www.sengoku.co.jp
マルツ : https://www.marutsu.co.jp
あたり。
海外もいれると多種多様なところから購入できるので、国内で売っていないとか海外の方が安いとかだと海外から個人輸入も視野に入れていいと思います。
また、初めて購入する場合はArduinoだけでなく電子工作用のセットも購入してみてもいいかもしれません。
Arduino IDE – Arduino開発環境
Arduinoの開発(いわゆるプログラミング)は専用のエディターであるArduino IDE上で行われます。
Arduino IDEのダウンロードとインストール
Arduino IDEのダウンロード・インストール方法です。
Arduino公式ページの上部タブ「Software」から「Downloads」に飛びます。
ページ中央にあるリストの中から、自分のパソコンのOSにあったものを選びクリックします。自分の環境はMacOSなので、Mac OS X 10.8 or newerを選択しました。
Arduino IDEは寄付製 (Donation Software)なので、寄付をしたい場合は金額を選択し、「Contribute & Download」をクリックします。寄付をしない場合は「Just Download」を選択して、インストーラーをダウンロードします。
zipファイルがダウンロードされるので、そのファイルを展開します。Macの場合は「Arduino.app」が展開されるので、これをアプリケーションフォルダに移してやればインストールは完了です。
Arduino IDEの起動と設定
Arduino IDEを起動させると初期画面としてこのようなものが出てこれば、問題なくインストールできています。
ArduinoをUSBでPCと接続したのち、Arduino IDEで上部タブから「ツール」内にある「ボード :」を 「Arduino/Genuino Uno」にし、「シリアルボード :」をUSBにします。
これでArduinoとパソコンとの接続が完了しました。
コードのコンパイルと書き込み
適当にサンプルコードを入れてみましょう。
上部タブの「ファイル」から「スケッチ例」「01.Basics」「Blink」を選択すると、新規Arduino IDE画面が表示されます。プロジェクト名が「Blink」になっています。
ウィンドウ上部にある「検証(コンパイル)」「マイコンボードに書き込む(書き込み)」の順にクリックします。問題なければサンプルコードがArduinoのマイコンチップに正常に書き込まれてArduinoが動くと思います。
「Blink」はArduinoボード上にある内臓LEDを点滅させるというコードで、正常に書き込まれていればボード上にある「L」と書かれたLEDが1秒ごとに点滅するはずです。
まとめ
Arduinoははじめの導入がとても簡単ですので、思い立ったタイミングで初めて見るのがいいと思います。